How To Change Icon Size in Windows 10: A Quick Guide
Changing the size of your PC’s desktop, taskbar, and File Explorer icons is a simple yet valuable computer personalization technique that helps declutter your computer.
Learn how to change the size of the icons on your computer screen and reduce the time you spend looking for applications, files, and more. In this step-by-step guide, we’ll learn:
How to resize desktop icons in Windows 10
Desktop icons often take up too much screen space, contributing to desktop clutter. Follow these steps to resize desktop icons in Windows 10 and clean up your workspace:
Right-click any blank space on your desktop.
From the menu, select “View,” and choose your desired icon size—large, medium, or small—from the options. The icon size you choose will apply to your desktop immediately after selection.
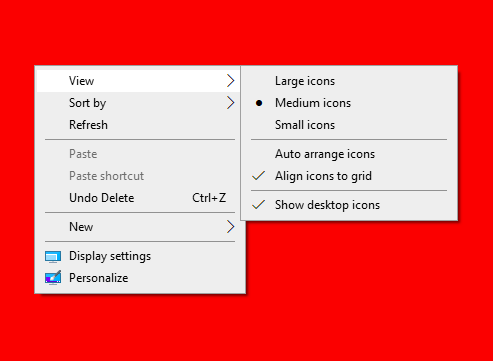
Right-click on the desktop to open the “View” menu (Source: All images are from the author’s personal device)
How to resize File Explorer icons in Windows 10
File Explorer icons can be resized either directly from the File Explorer “View” tab or by accessing the “Display settings.”
Resize File Explorer icons using the “View” tab
To resize File Explorer icons on your Windows 10 computer using the “View” tab, follow these steps:
1. Click the magnifying glass icon on the right-hand corner of the taskbar, and type “File Explorer” in the search bar to open the File Explorer app.
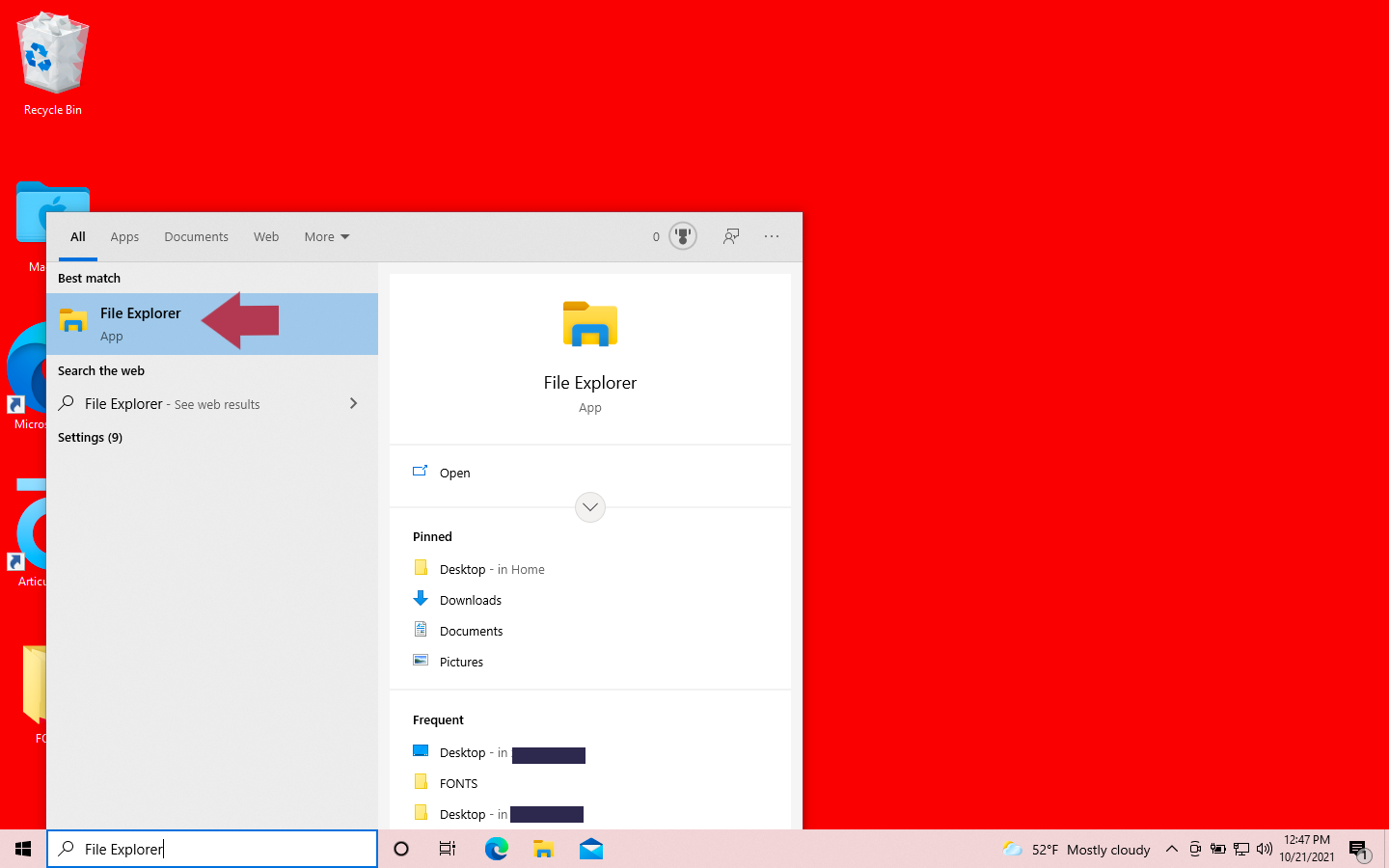
Type “File Explorer” in the search bar
2. To open icon sizing options, select the “View” tab.
![]()
Click the “View” tab to open icon sizing options
3. From the “Layout” panel, select an icon size: extra large, large, medium, or small. Your chosen icon size you will apply immediately after selection.
![]()
Select an icon size from the “Layout” panel
Resize File Explorer icons using display settings
To enhance your Windows 10 experience, you can adjust the size of text, applications, and other items on your screen (including File Explorer icons) using the “Display settings”. Remember that any changes made to these settings will affect all on-screen items. Here are the steps to follow:
Right-click any blank space on your desktop. From the menu, select “Display settings”; a “Settings” window will open.
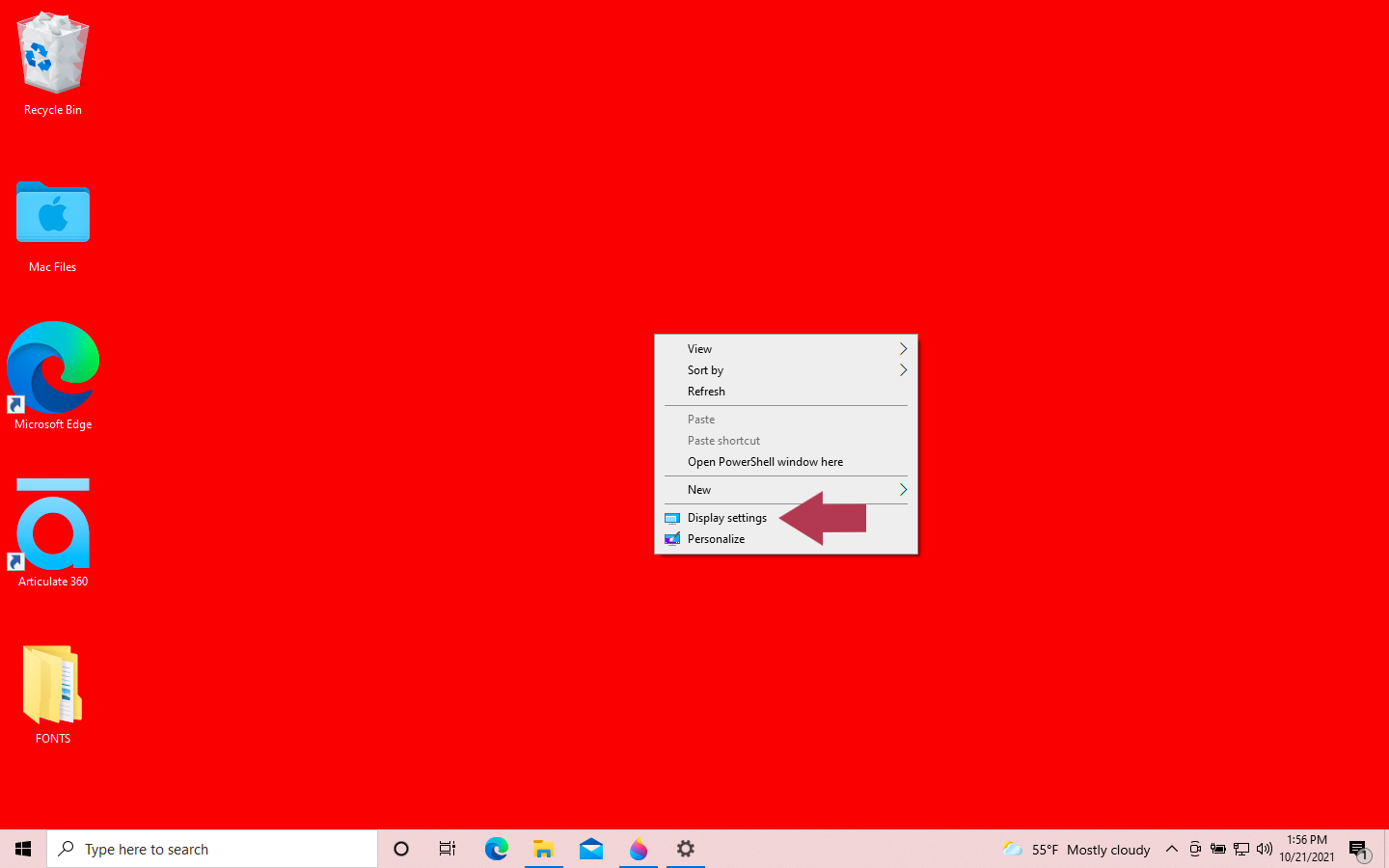
Right-click on the desktop to open “Display settings”
2. Scroll down to “Scale and layout.” Click the down caret, and select your preferred size for text, apps, and other items from the drop-down menu. Once you make a selection, on-screen items will immediately adjust to the size you’ve chosen. You may need to restart Windows to apply all changes.
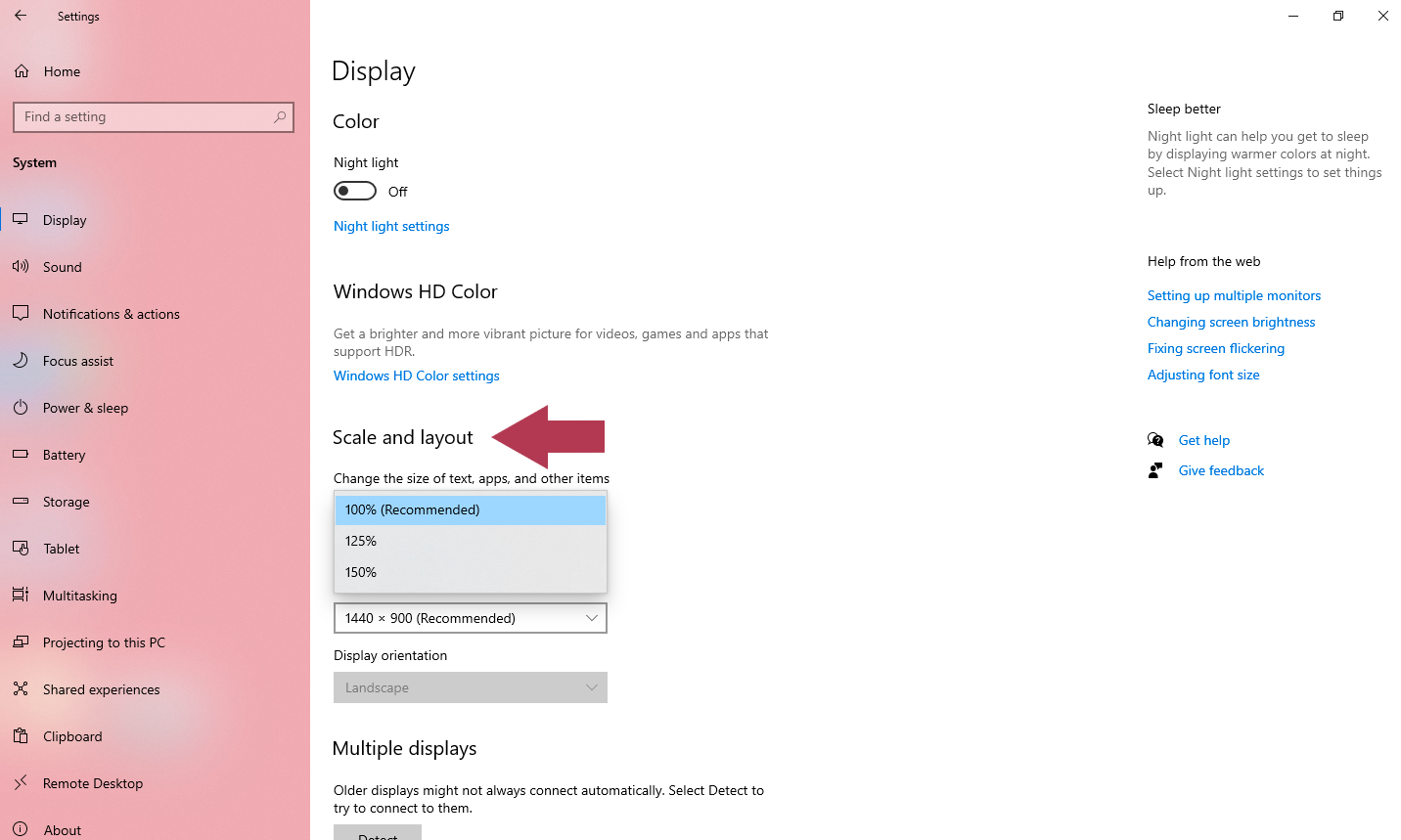
From the drop-down menu, select your size preference for text, apps, and other items
How to resize taskbar icons in Windows 10
Similar to desktop icons, you can resize taskbar icons to minimize clutter or achieve a more personalized Windows 10 experience.
Note that this method of resizing taskbar icons allows you to only reduce the size of the icons, not enlarge them. Windows 10 doesn’t yet allow users to enlarge taskbar icons. To toggle between small and normal-sized taskbar icons, follow these steps:
On your Windows 10 desktop, click the “Start” button and then click the “Settings” icon to open Windows 10 settings.
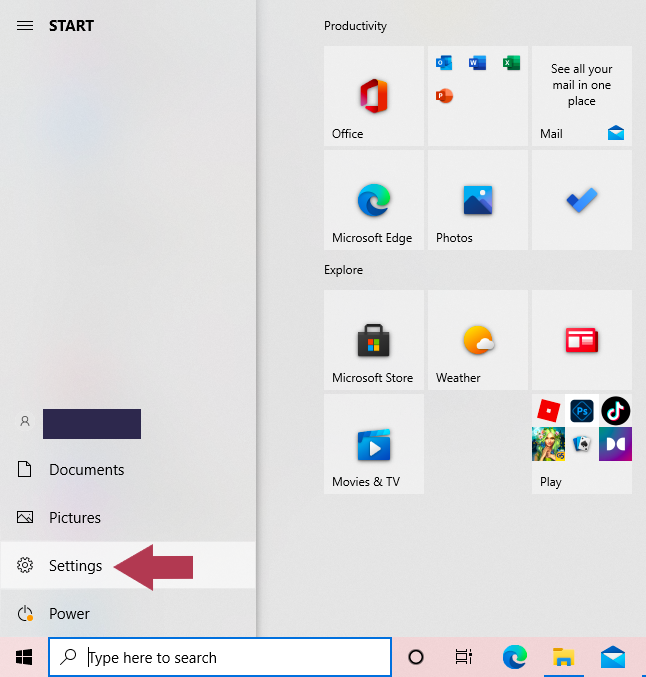
Click “Start” and then open “Settings”
2. On the “Windows Settings” panel, click “Personalization” to open the personalization options.
![]()
Select “Personalization” from the settings menu
3. Select the “Taskbar” tab and then click the “Use small taskbar buttons” switch to use small-sized icons.
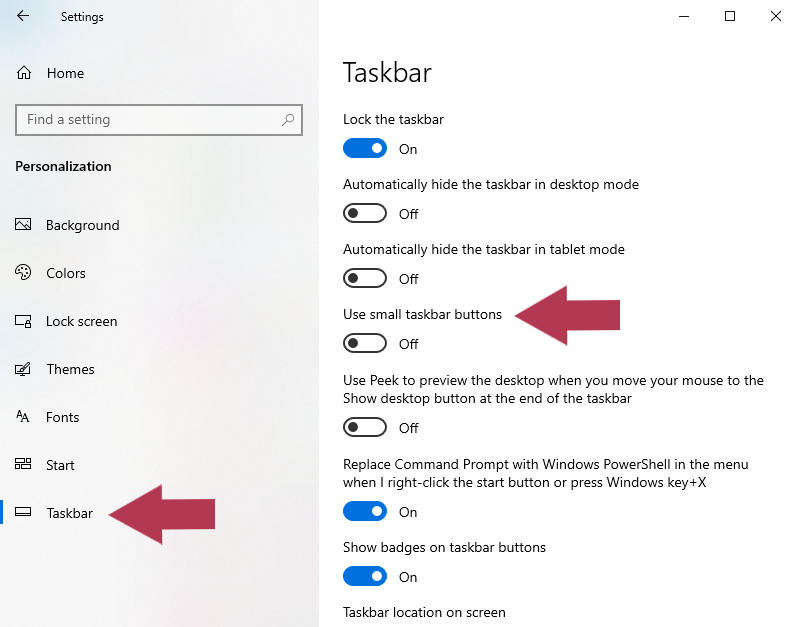
Under “Taskbar,” click on the “Use small taskbar buttons” switch
Benefits of desktop personalization
One-size-fits-all settings can hinder productivity and make working digitally a painful process. Desktop personalization serves as a way to optimize computers to ensure positive end-user experiences.
Windows 10 allows you to personalize your computer in many ways to ensure ease of use. These personalization features come in various forms including, but not limited to, screen resolution, font characteristics, mouse settings, and screen color depth.
With desktop personalization techniques such as changing the size of desktop, taskbar, and File Explorer icons, you can customize your PC experience and optimize your computer for the work at hand.
Desktop personalization enhances the user experience
Changing the icon size in Windows 10 can not only personalize your desktop experience but also increase your productivity by reducing the time spent scrolling through small hard-to-read icons or rearranging icons that simply take up too much space.
Looking for desktop personalization software? Visit Software Advice’s desktop as a service (DaaS) page to check out top-rated software options.
Sources used for this article:
https://www.tenforums.com/tutorials/25233-use-large-small-taskbar-buttons-windows-10-a.html