How To Use Find and Replace in Google Docs: A Step-by-Step Guide
Have you ever printed a lengthy business document and then realized you misspelled a client’s name? This simple (yet serious) mistake can be both frustrating and costly. Thankfully, Google Docs allows its users to quickly and easily pinpoint misspelled words and correct them using the “find and replace” feature. This feature helps avoid wasting time manually correcting typos.
In this step-by-step guide, we’ll learn how to:
Find and replace text in Google Docs (desktop)
1. Open your Google document and select “Edit” from the top menu bar.
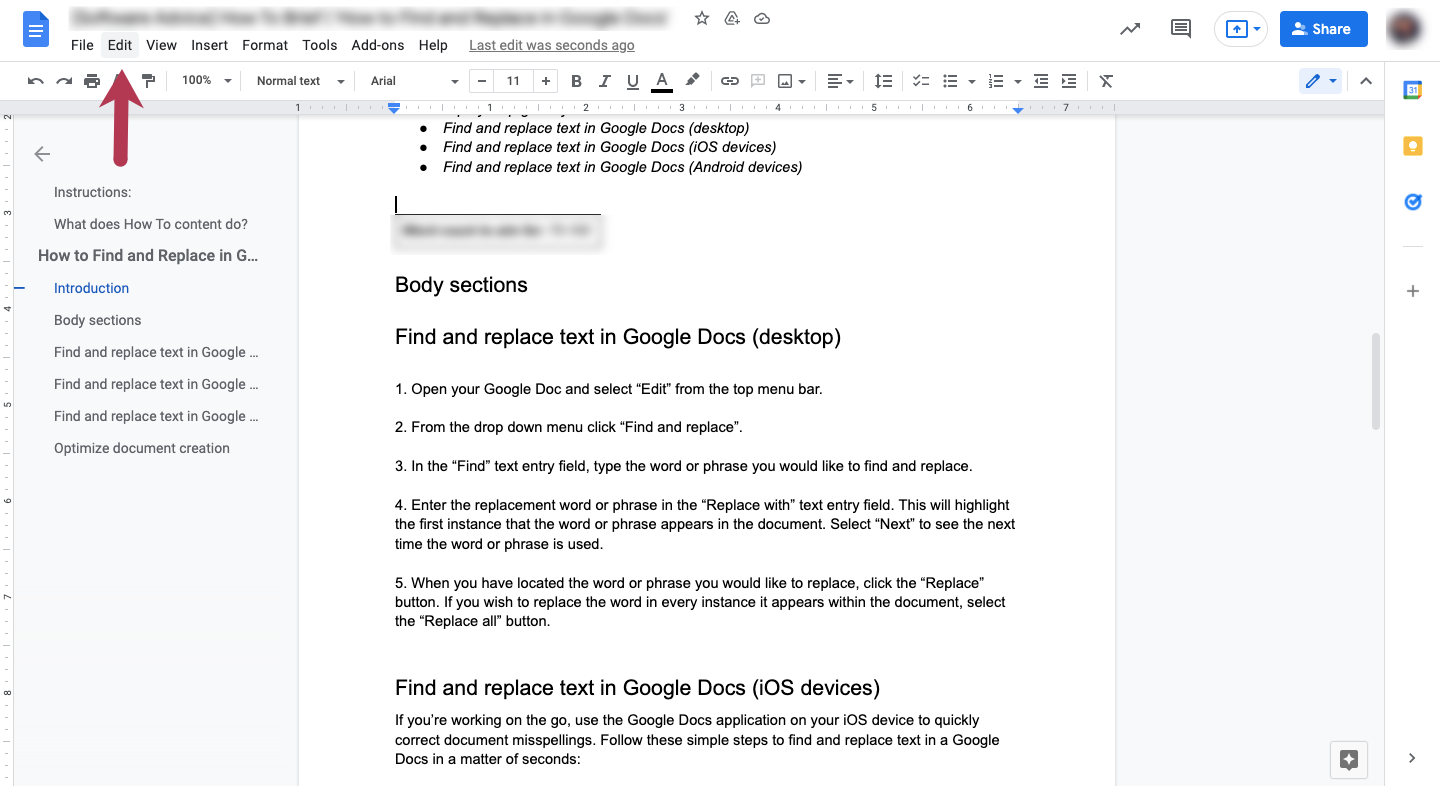
Select “Edit” from the menu at the top of the screen (Note: All source images from a personal Google account on a desktop)
2. From the drop-down menu, click “Find and replace.”
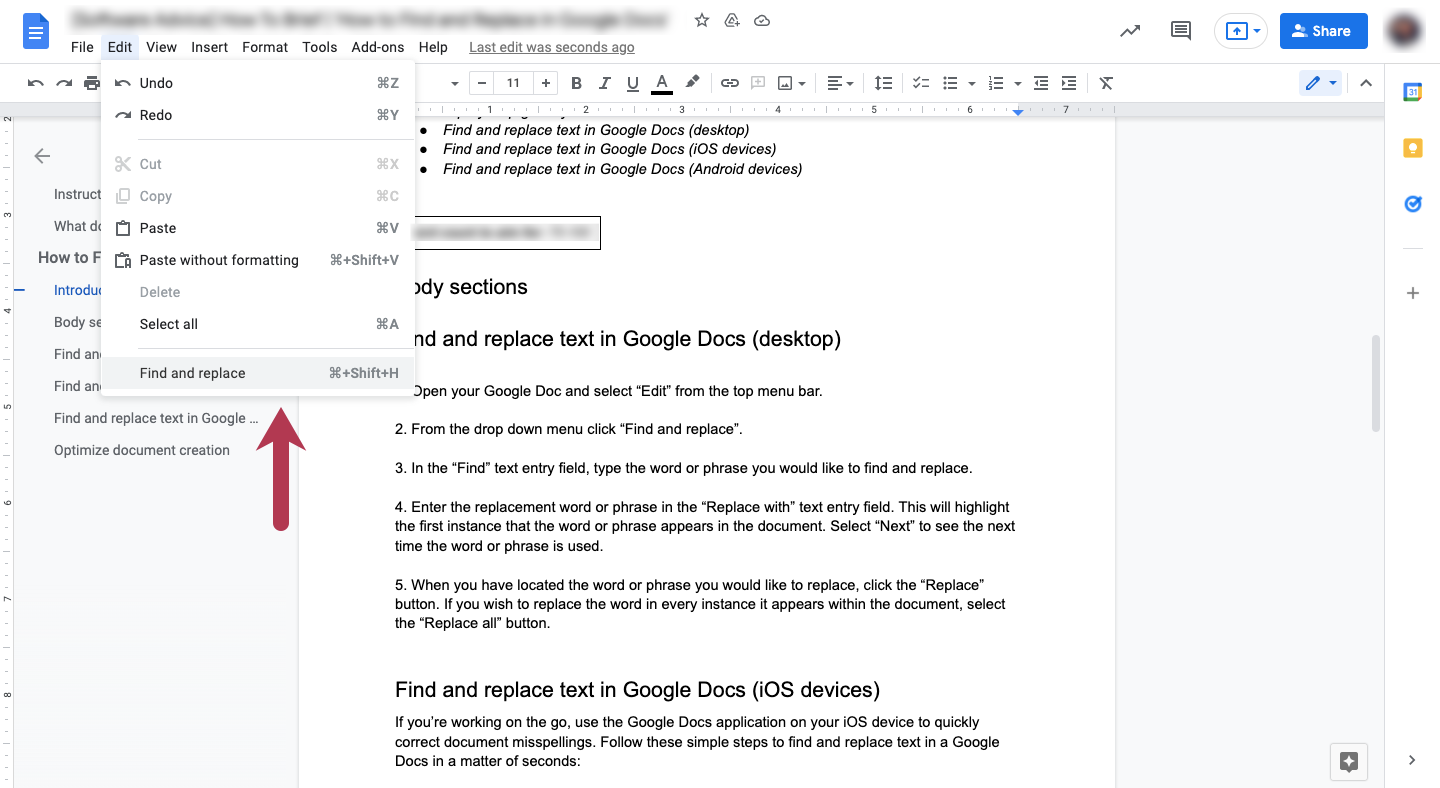
Select “Find and replace” to open this feature
3. In the “Find” text entry field, type the word or phrase you would like to find and replace. Google Docs will immediately highlight every instance of the word or phrase in the document.
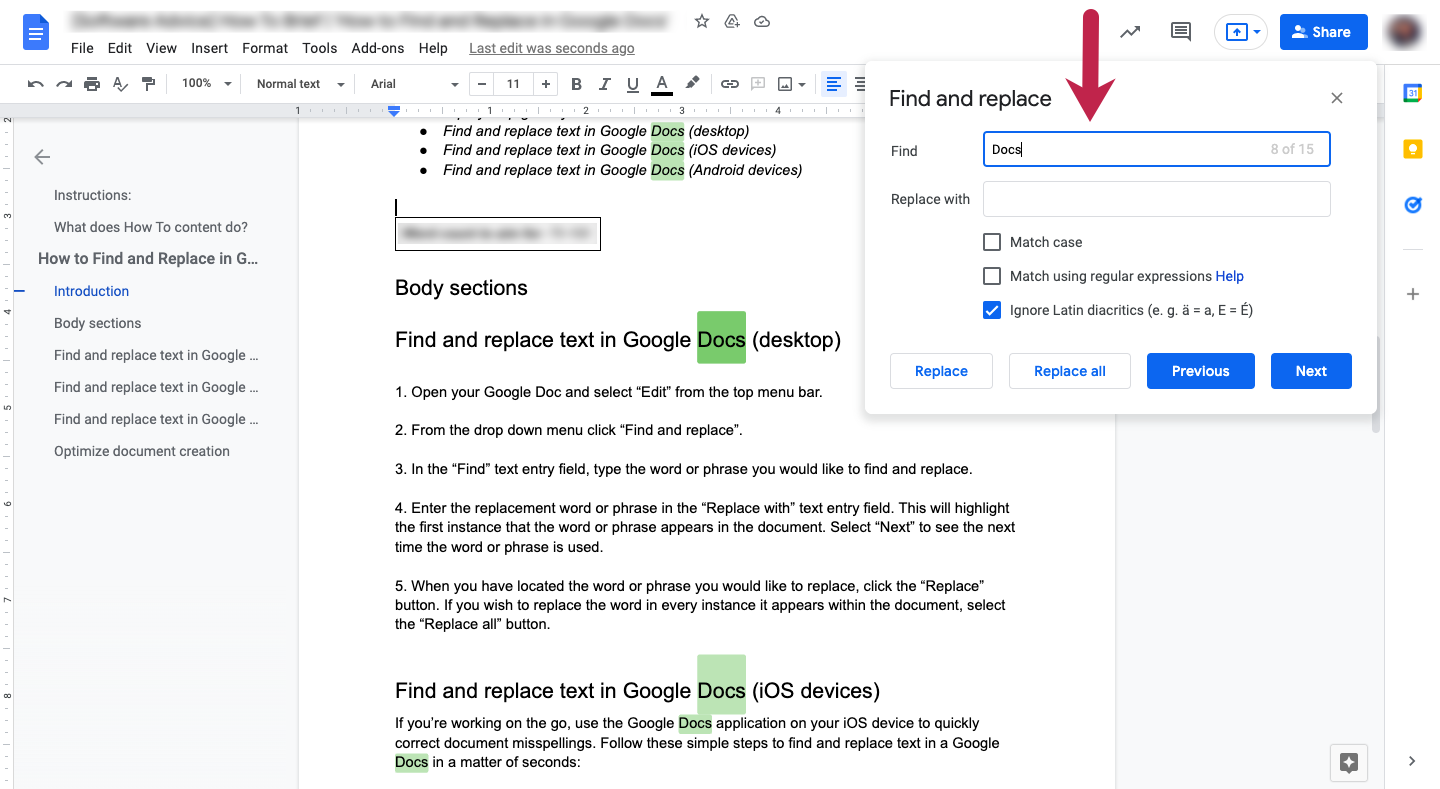
Type the text you would like to find in the “Find” text entry field
4. Enter the replacement word or phrase in the “Replace with” text entry field.
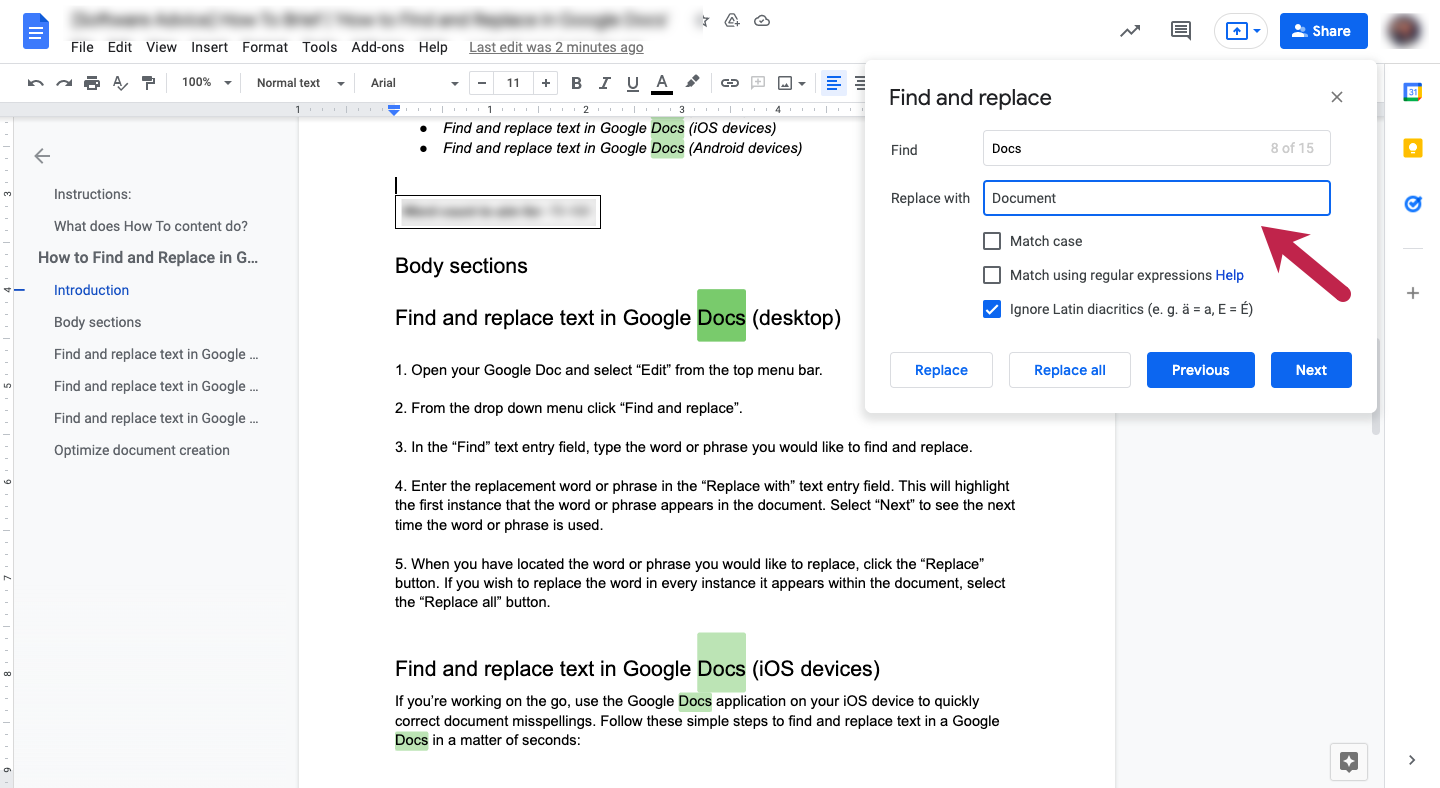
Type your replacement text in the “Replace with” text field
5. Use the “Previous” and “Next” buttons to see the next time the word or phrase is used.
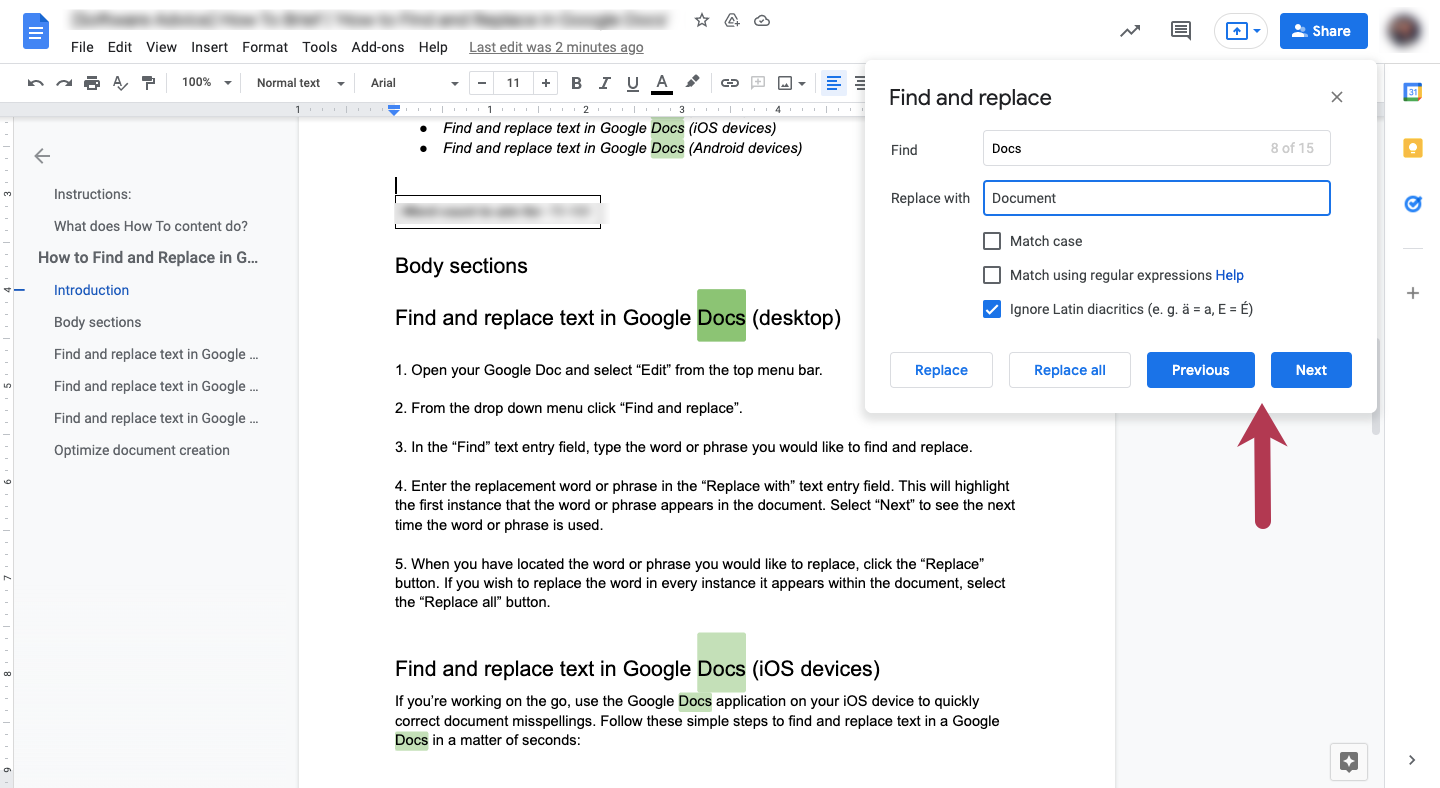
To navigate through the matching search criteria, click the blue “Previous” and “Next” buttons
6. When you have located the word or phrase you would like to replace, click the “Replace” button. If you wish to replace the word in every instance within the document, select the “Replace all” button.
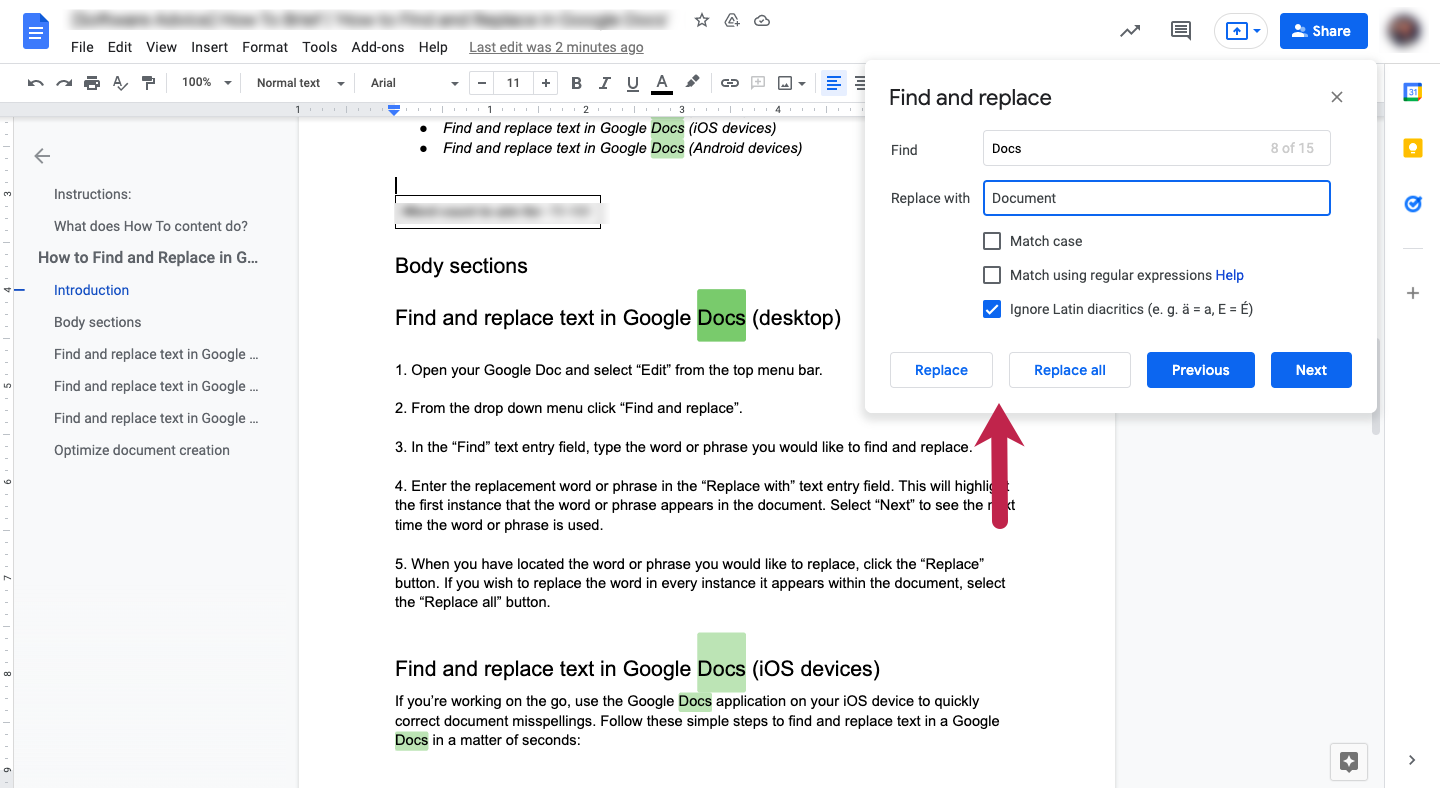
Select either “Replace” or “Replace all,” depending on whether you wish to replace a specific instance or text in a document or all present text
Find and replace text in Google Docs (iOS devices)
If you’re working on the go, use the Google Docs application on your iOS device to quickly correct typos or misspellings. Follow these simple steps to find and replace text in Google Docs in a matter of seconds:
1. Open your Google document in the Google Docs app and tap the “More” button (the three horizontal dots.)
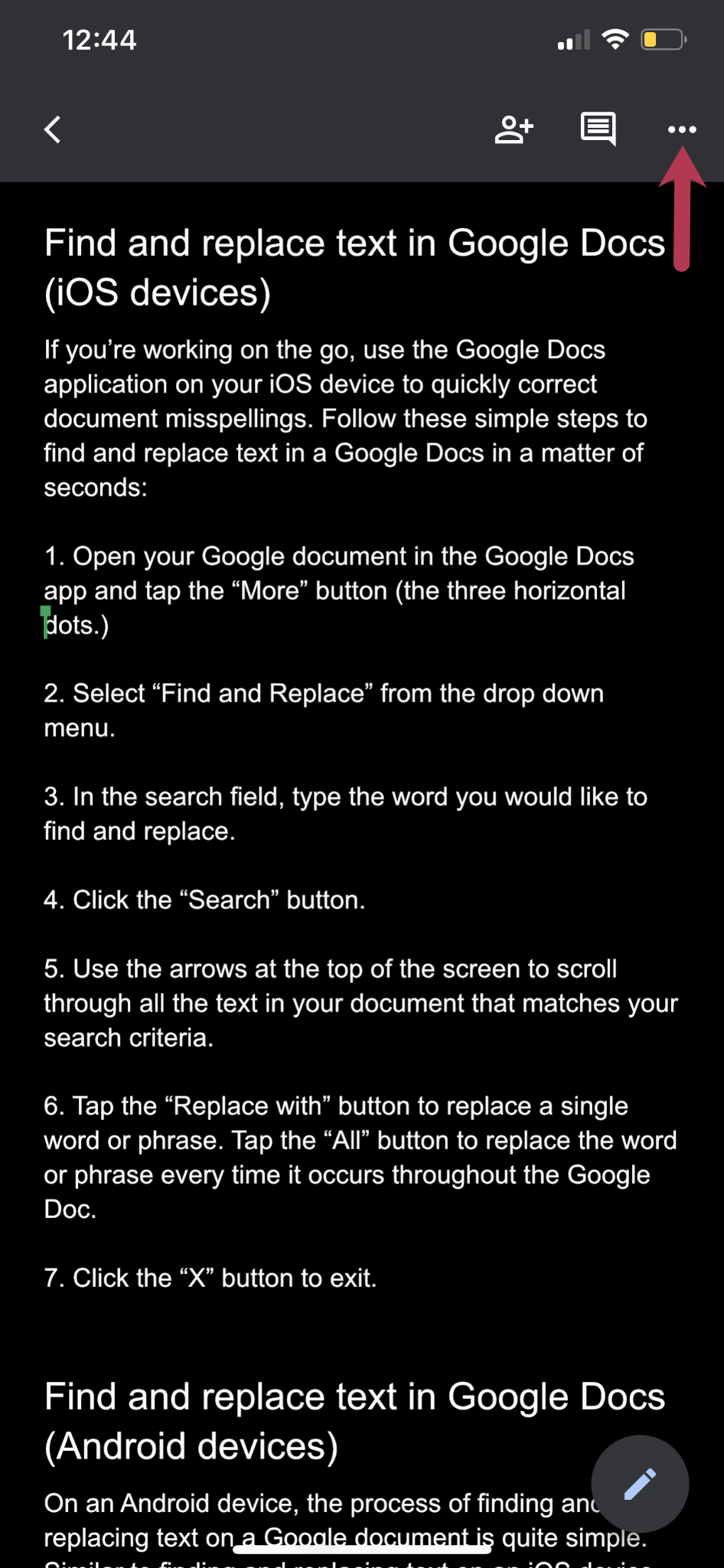
Tap the three horizontal dots in the top right corner of the document to open the “More” menu (Note: All source images from a personal Google account on an iPhone)
2. Select “Find and Replace” from the drop-down menu.
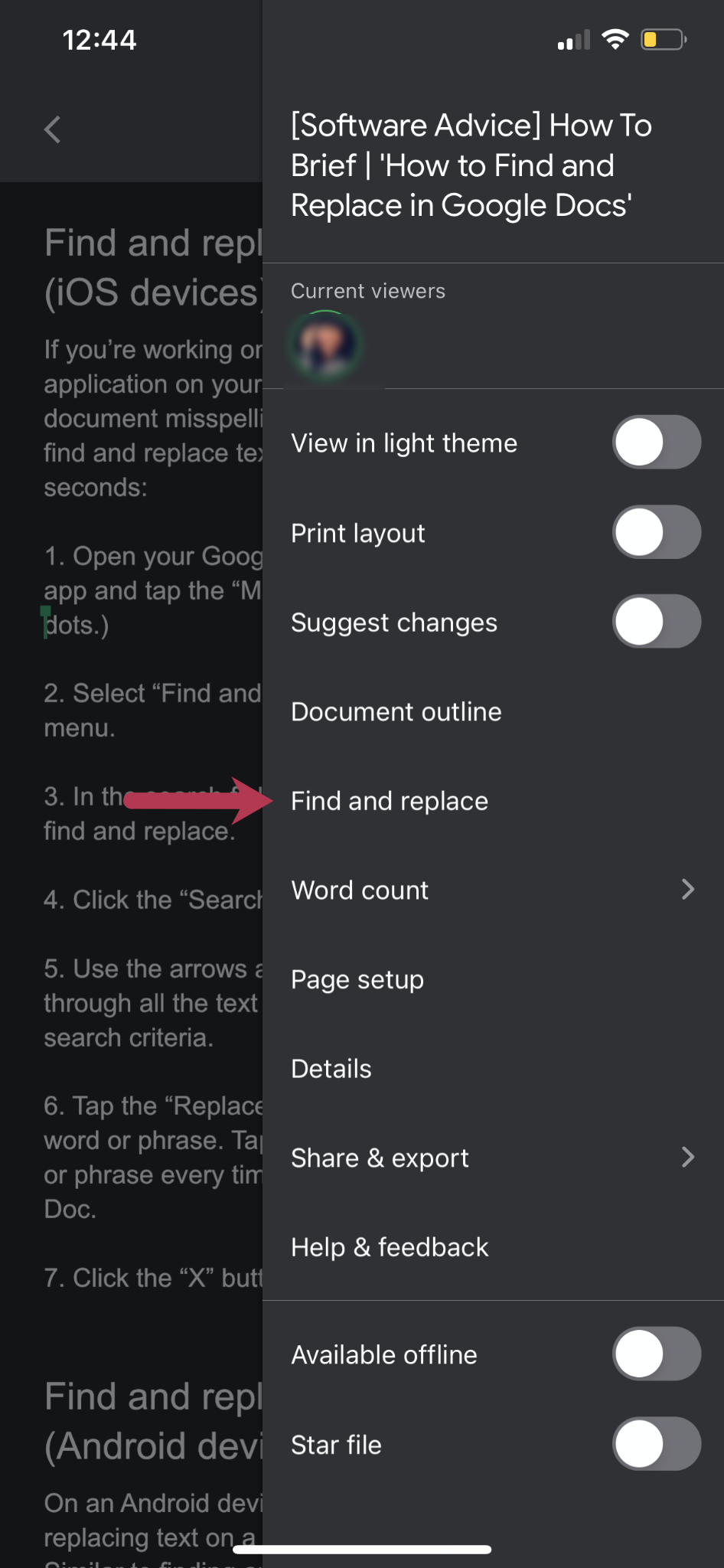
Tap “Find and replace” on the drop-down menu
3. In the search field at the top of the screen, type the word you would like to find and replace.
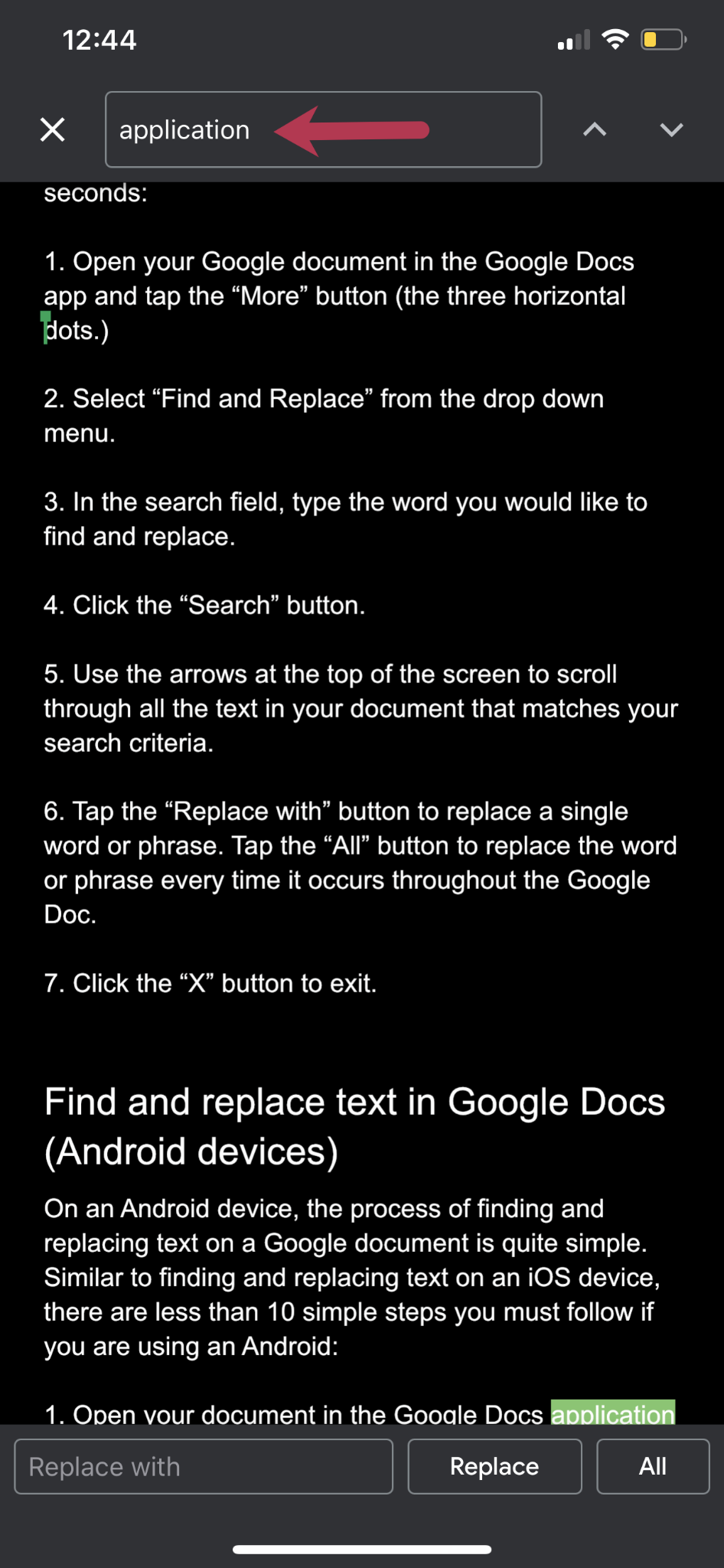
Type the word that you would like to find and replace in the search field at the top of the screen
4. Use the arrows at the top of the screen to scroll through the text in your document that matches your search criteria.
5. At the bottom of your screen, type the replacement word or phrase in the “Replace with” text field.
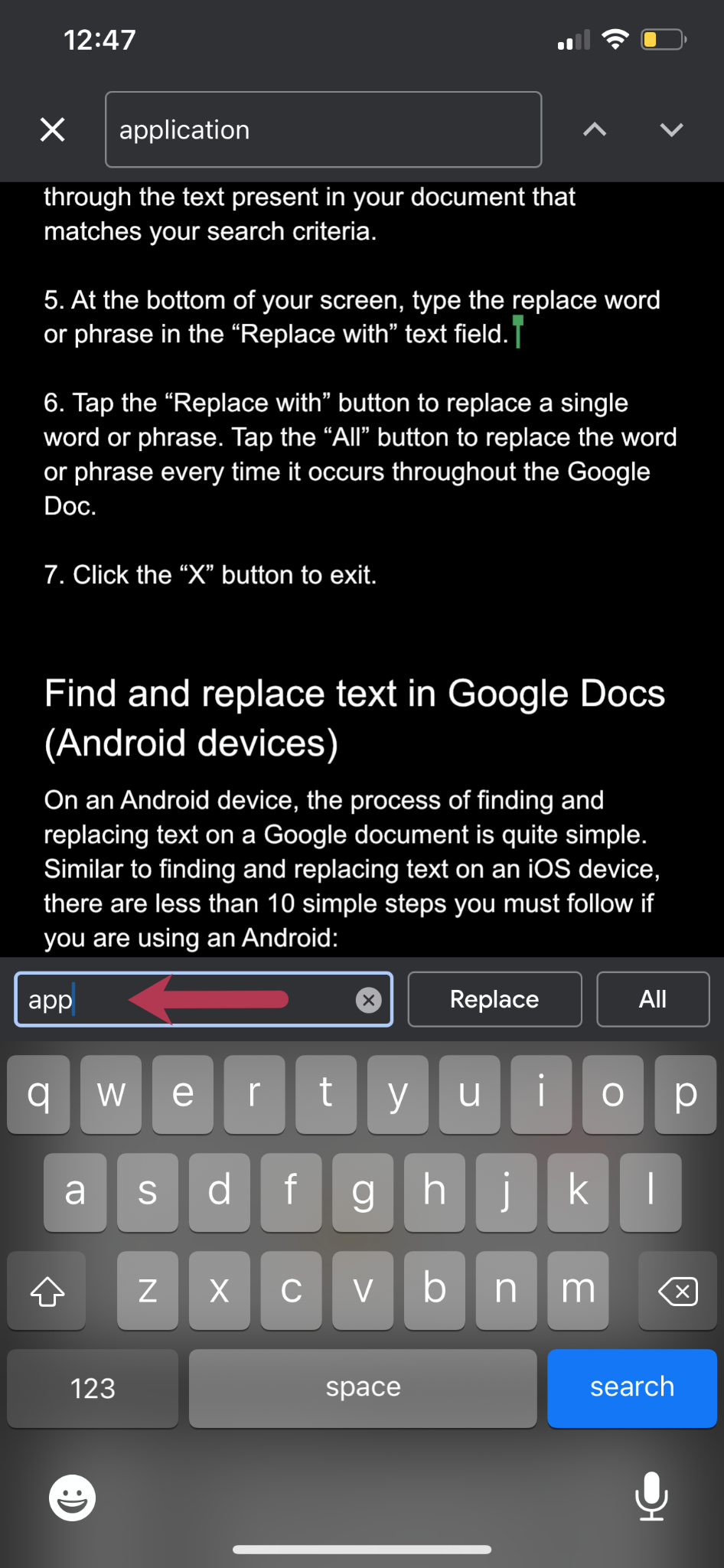
Type the replacement text in the bottom search field
6. Tap the “Replace with” button to replace a single word or phrase. Tap the “All” button to replace the word or phrase every time it occurs throughout the Google Doc.
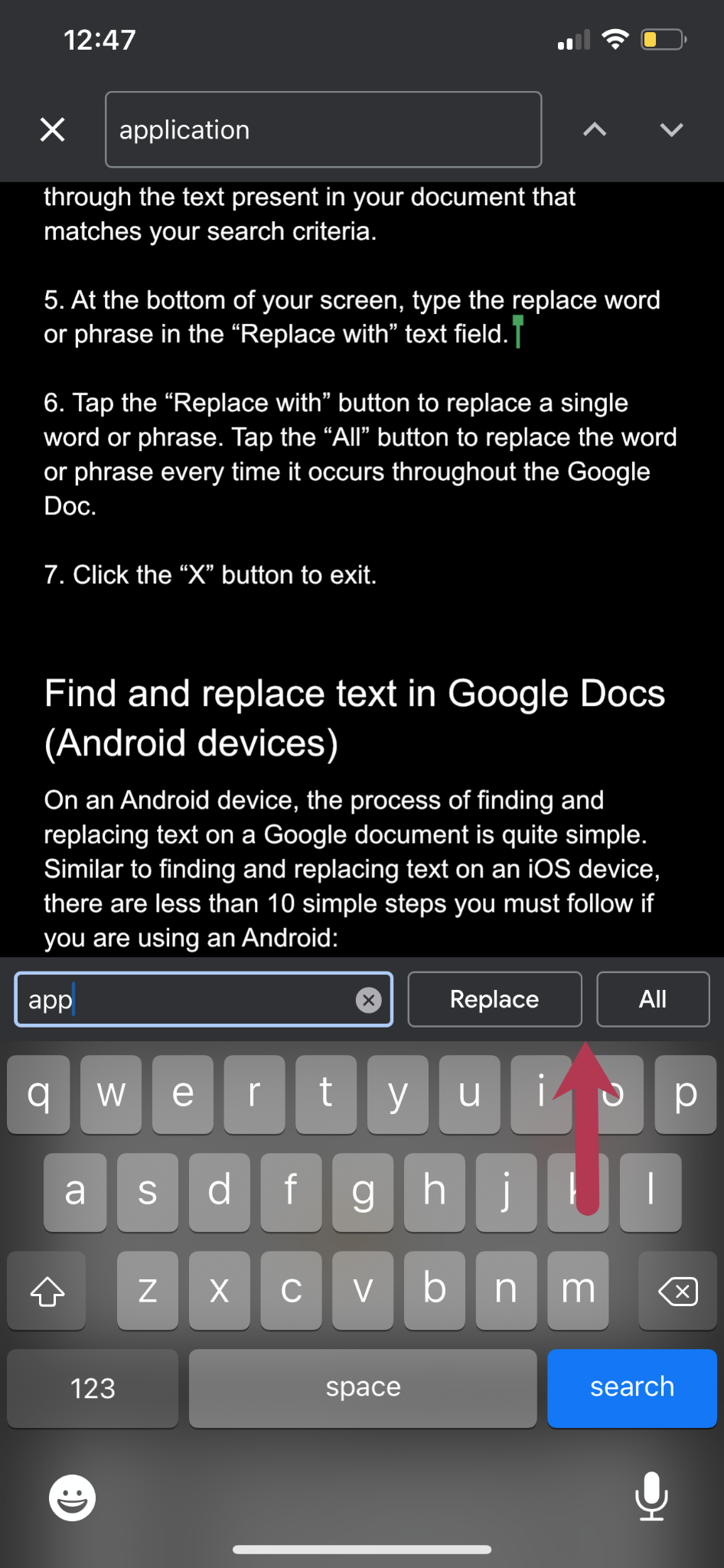
Tap either the “Replace” button or the “All” button
7. Click the “X” button to exit.
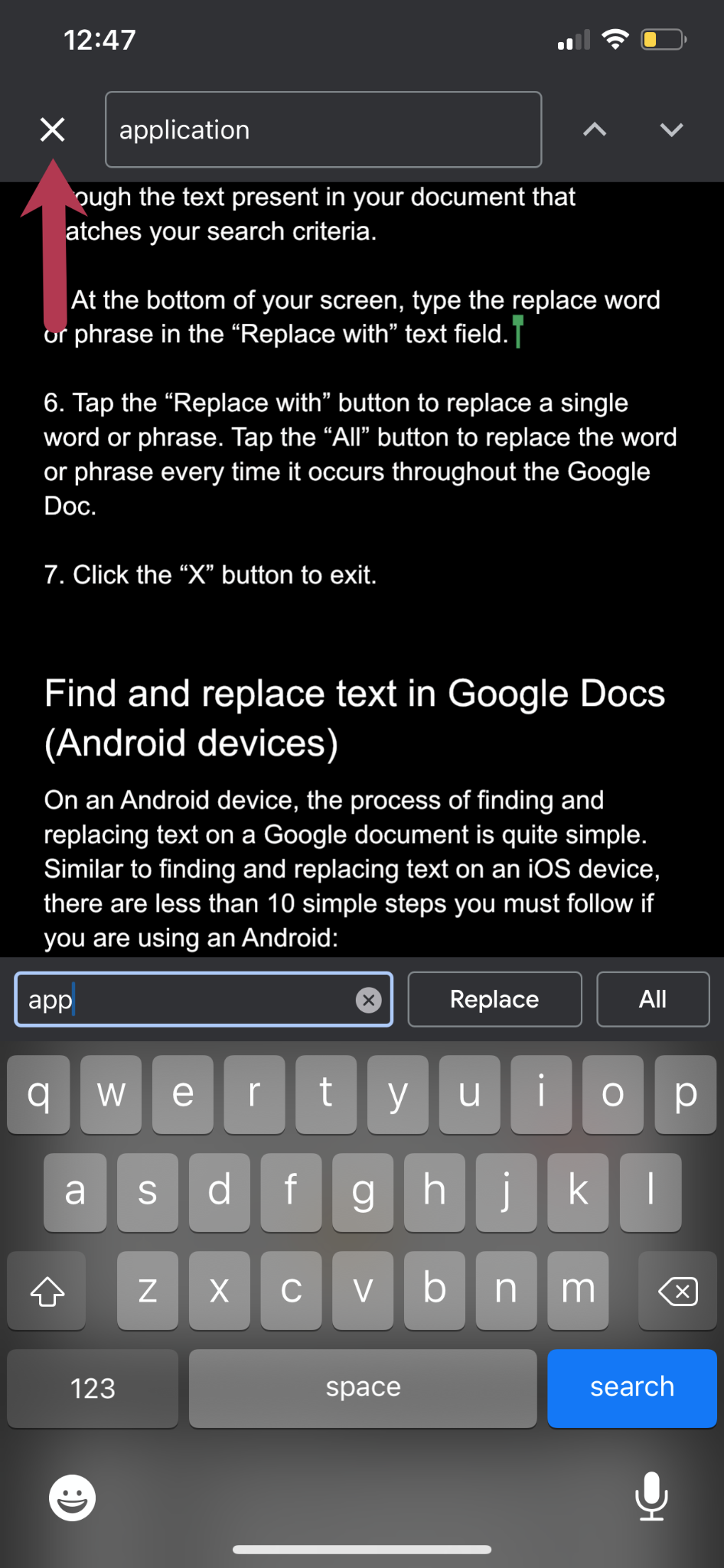
Click the “X” button in the top left hand corner of the screen
Find and replace text in Google Docs (Android devices)
For Android devices, the process of finding and replacing text on a Google document is quite simple. Similar to finding and replacing text on an iOS device, here are the steps to follow on an Android device:
1. Open your document in the Google Docs application and tap the “More” button (the three vertical dots.)
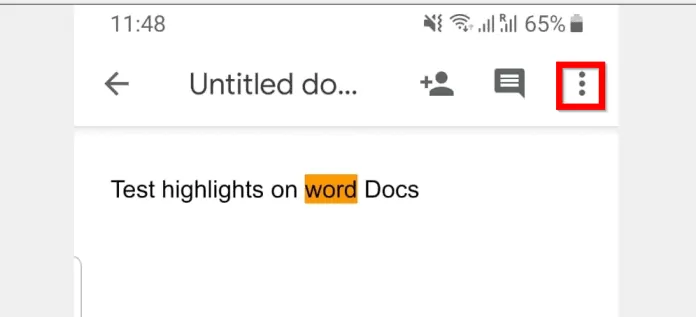
Tap the three vertical dots in the upper right corner of the screen to open the “More” menu (Source)
2. Click “Find and replace.”
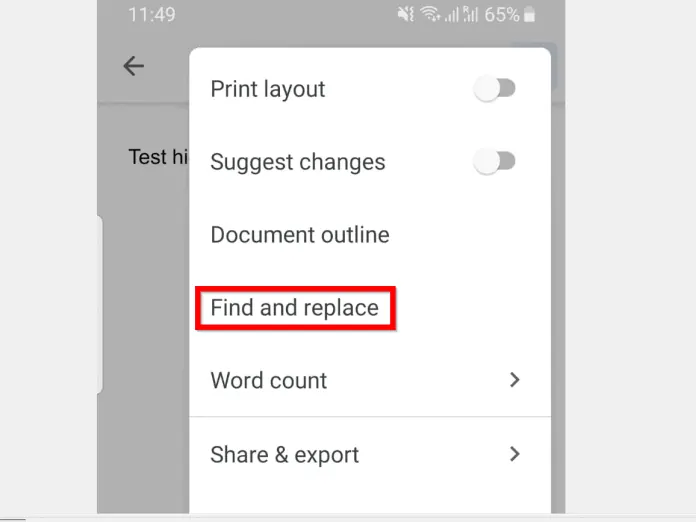
Press the “Find and replace” option on the “More” menu (Source)
3. In the search field, type the word or phrase you would like to find and replace.
4. Tap the magnifying glass to search for the word or phrase you wish to replace.
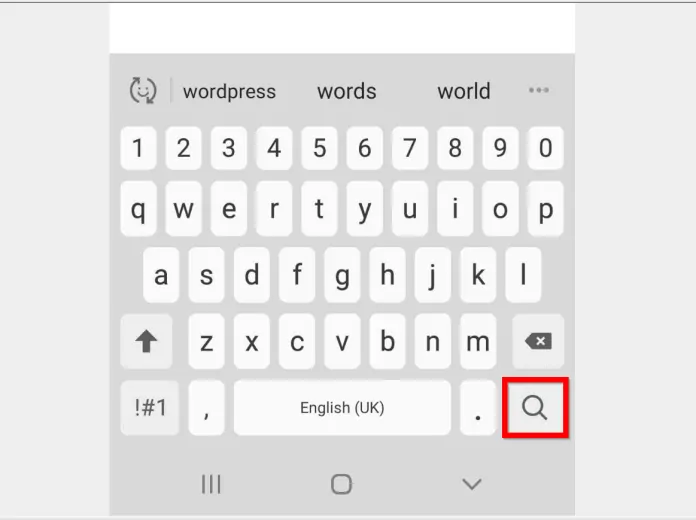
Tap the magnifying glass in the bottom right corner of the screen to search for the word you wish to replace (Source)
5. Use the arrows to search through the words and phrases in your Google document that match your search criteria.
6. Tap the “More” button.
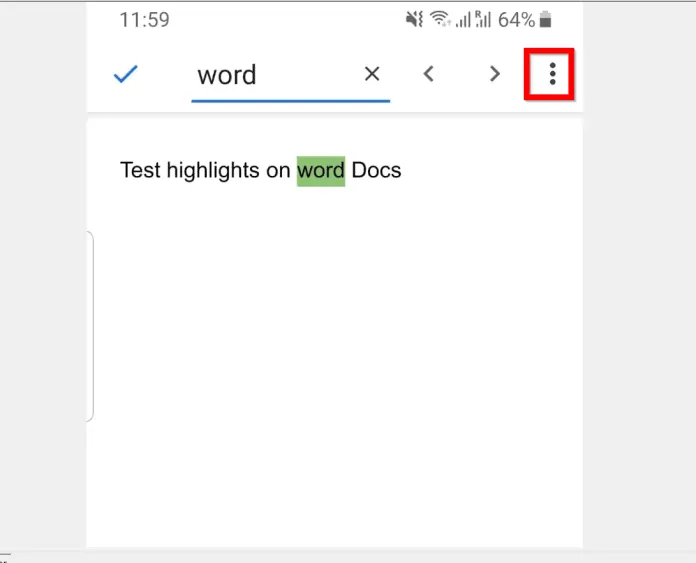
Tap the three vertical dots in the top right corner of the screen to open the “More” menu again (Source)
7. To replace a single word or phrase, tap “Replace.” To replace a word or phrase every time it appears in the document, tap “Replace all.”
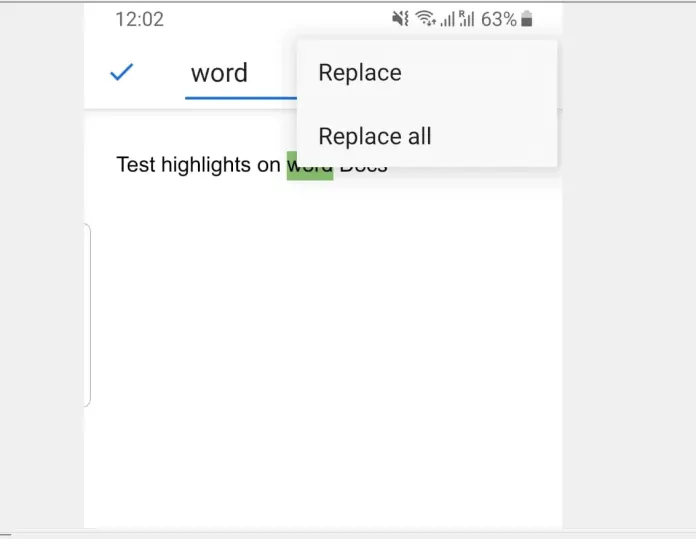
Depending if you want to replace a single instance of text or all instances of text in a document, tap “Replace” or “Replace all” (Source)
8. Once you have finished, tap the “Done” button (the blue checkmark) to finalize the text replacement.
Make multiple edits with the find and replace feature
Finding and replacing text in Google Docs is a great way to make multiple edits quickly and optimize document creation. Another effective method for enhancing the efficiency of document generation—especially for those who work remotely—is through the use of software that encourages communication and collaboration during the creation process. For more information on software that can help optimize your workflow, check out this article on the 10 top tools for remote teams in 2021.