How to Free Up Disk Space on a Mac
Has your Mac been running slowly or not updating? Or even worse, is it displaying the dreaded, “Your computer is low on memory” error message?
Slow processing speeds and error messages are signs that your computer’s hard drive is cluttered and needs some spring cleaning.
This how-to will teach you:
How to check disk space usage on your Mac computer
What is taking up so much space on your hard drive? The first step in cleaning up your Mac’s hard drive is to know the status of your hard drive’s storage.
1. Locate your Apple menu (the apple icon) at the top of your computer’s home screen.
2. Click on the apple icon and select “About This Mac” from the dropdown menu.
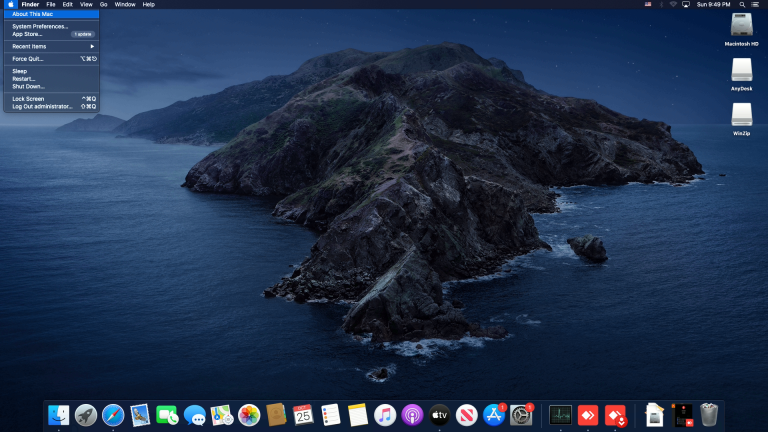
Open the Apple menu at the top left of your desktop and select “About This Mac” (Source)
3. Click the “Storage” tab in the toolbar of the window that pops up.
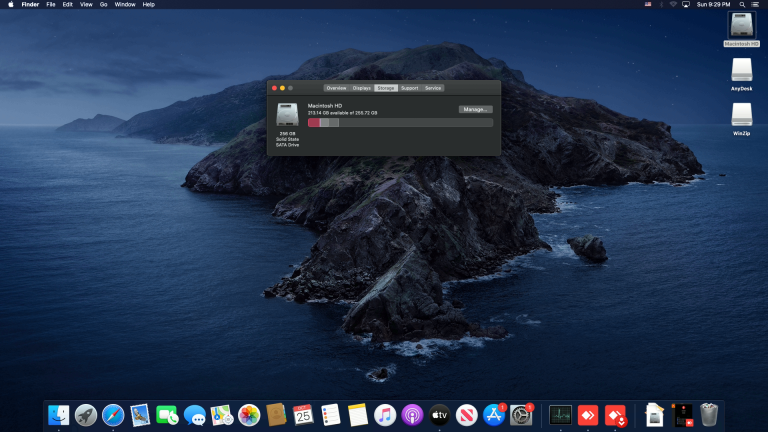
In the window that pops up, select the “Storage” tab (Source)
4. You will see how much disk space you have available and an overview of the types of files that are taking up space on your hard drive.
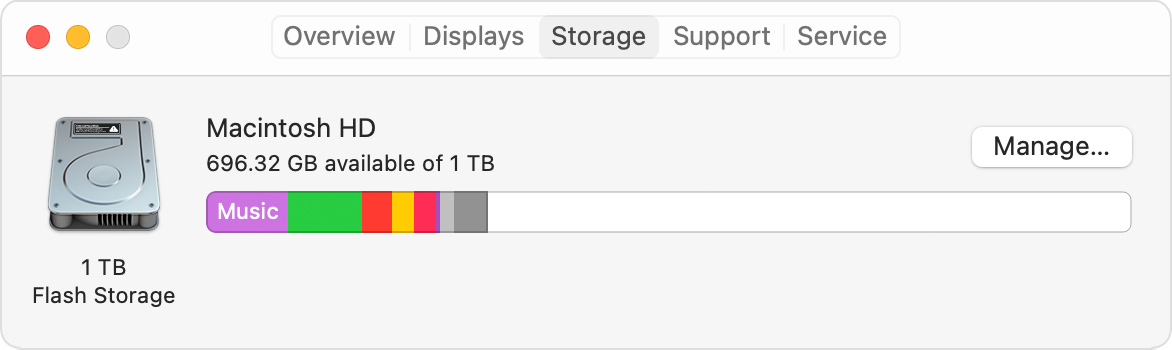
Select the “Storage” tab in the “About This Mac” toolbar to see how much disk space you have available (Source)
4 manual ways to free up disk space on Mac
1. Empty the Trash
Right-click the Trash bin on the far right of the Dock.
Select “Empty Trash” from the top right of the box that appears.
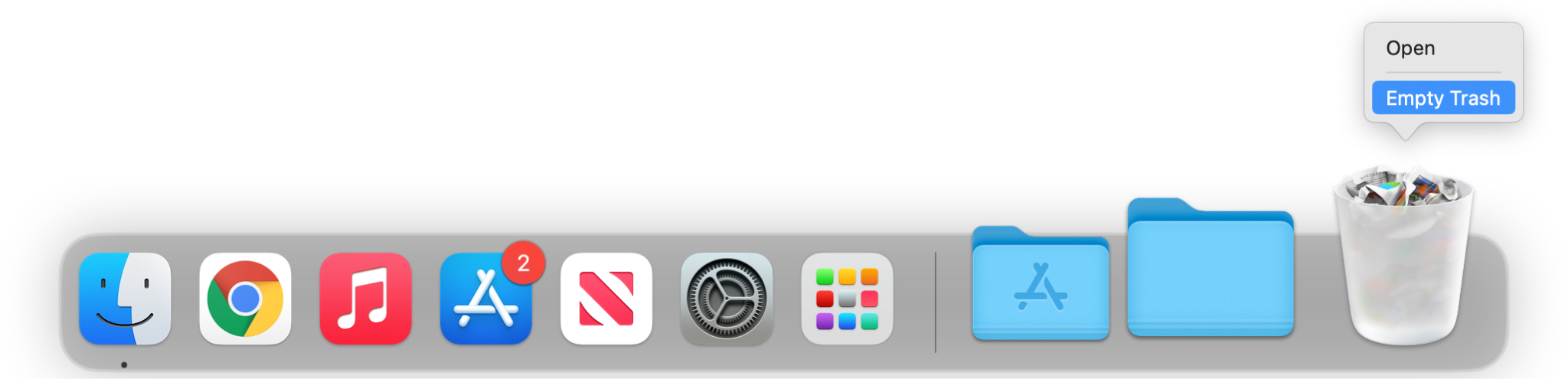
Right click (or, if using a trackpad, press Control while you click) the Trash bin in the Dock and select “Empty Trash” (Source)
2. Uninstall unnecessary apps and programs
Open a new Finder window (half-blue, half-gray face icon located on the left of the Dock).
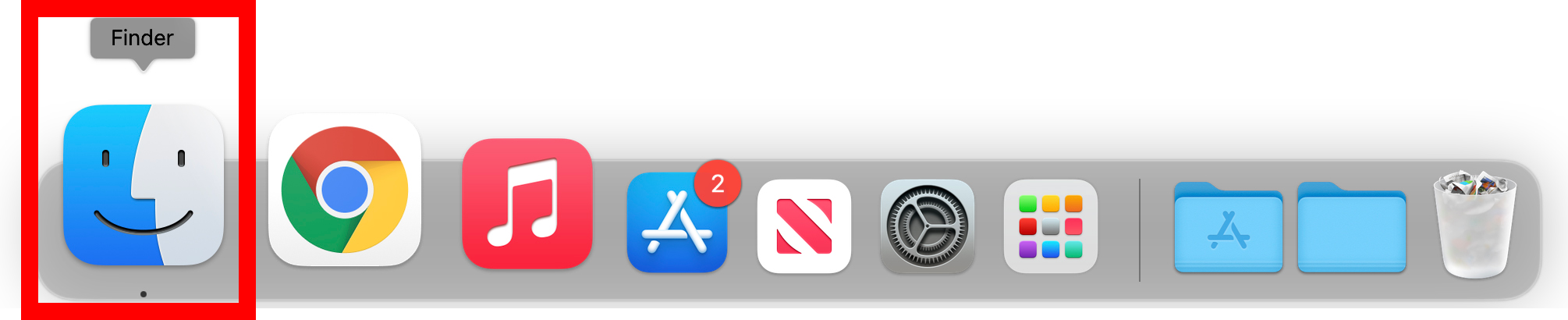
Open a new Finder window (Source)
Click “Applications” in the left navigation pane.
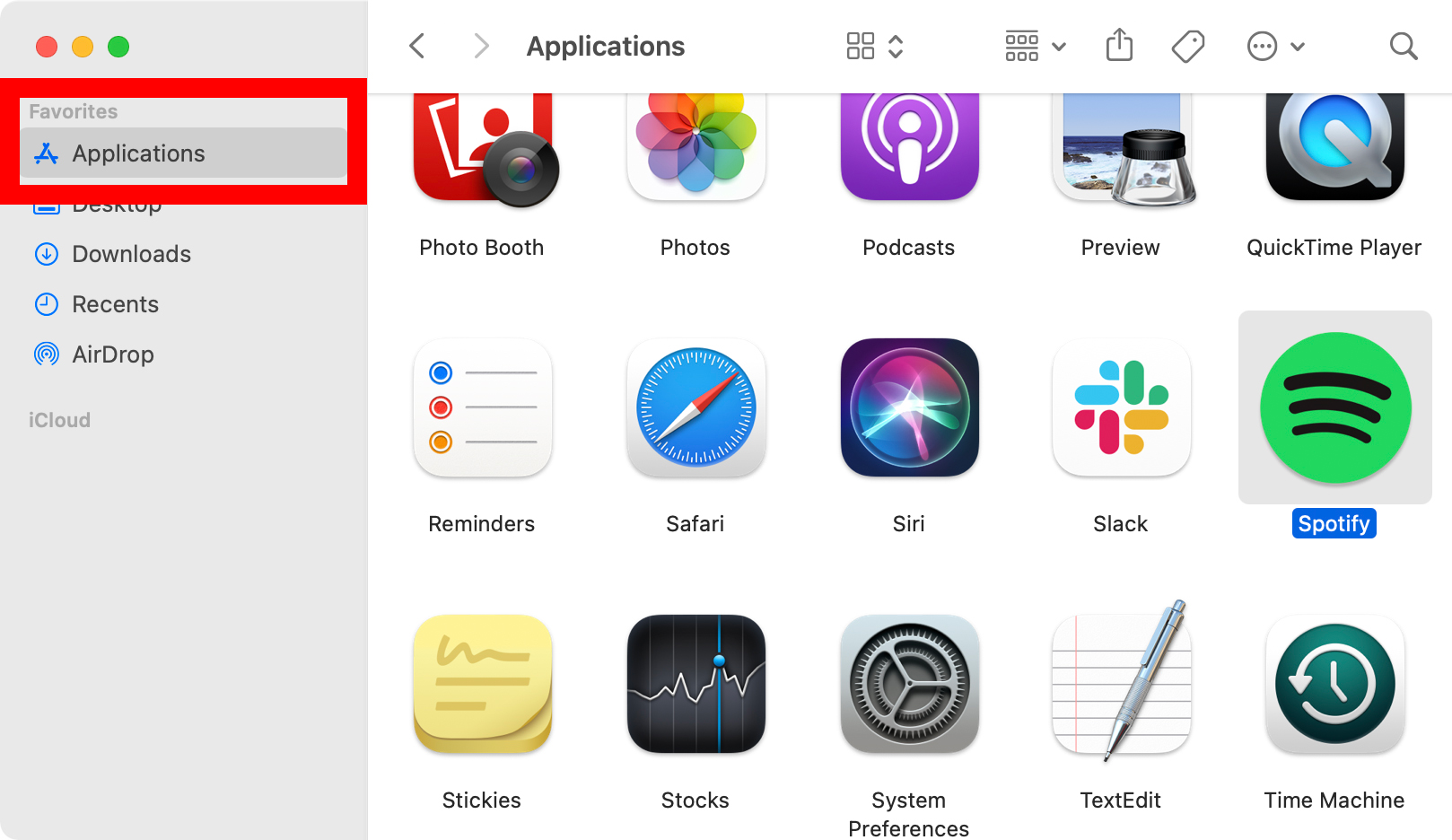
Click “Applications” in the left sidebar (Source)
Drag the app you want to delete to the Trash bin located on the far right of the Dock.
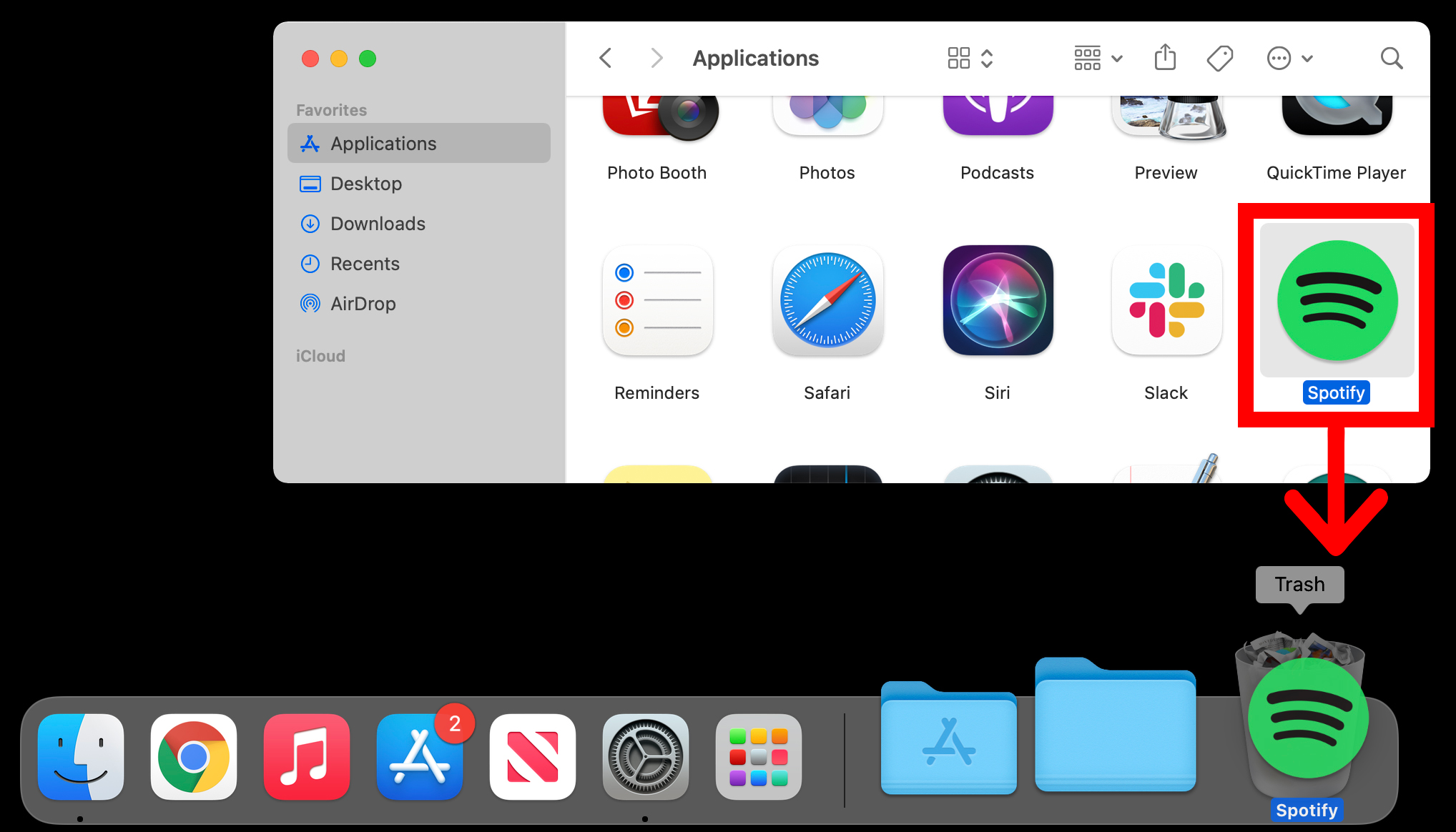
Drag the app you want to delete to the Trash bin (Source)
Empty the Trash bin, as explained earlier.
3. Clear your downloaded files
As with the above instructions for uninstalling apps, click the Finder icon. (The blue-and-white face icon.)
Select “Downloads” in the left pane of the window that appears.
Press “Command+A” to select all files.
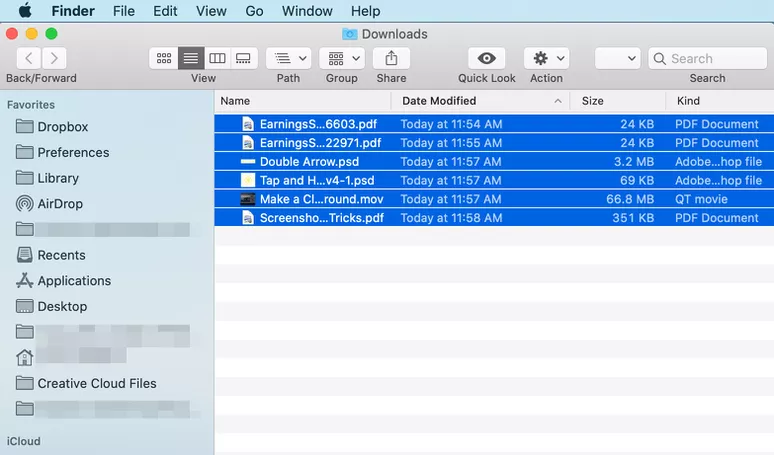
To select all files, press “Command + A” (Source)
Click the File menu in the Finder bar and select “Move to Trash.”
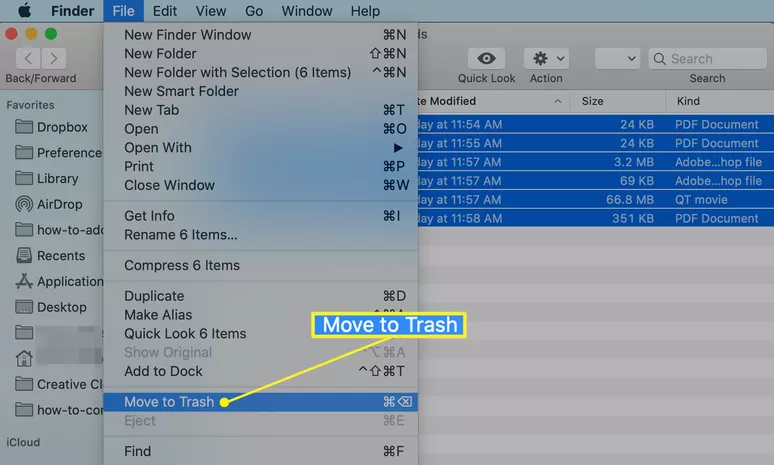
Click the File menu at the top of the screen and select “Move to Trash” (Source)
Empty the Trash bin, as described earlier.
4. Clear your internet cache
Your internet browser stores copies of web pages you visit (called a cache), which allows pages to load faster when you revisit them. Go to your browser’s settings to delete your cache and free up space. The Settings location varies depending on your browser.
How to free up disk space with built-in Mac tools
Apple also has some storage management tools that come pre-installed on your Mac. To locate them, follow these steps:
1. Open the Apple menu from the Finder bar and select “About This Mac.”
2. Click the “Storage” tab and then select “Manage.”
3. Click “Recommendations” in the left navigation pane.
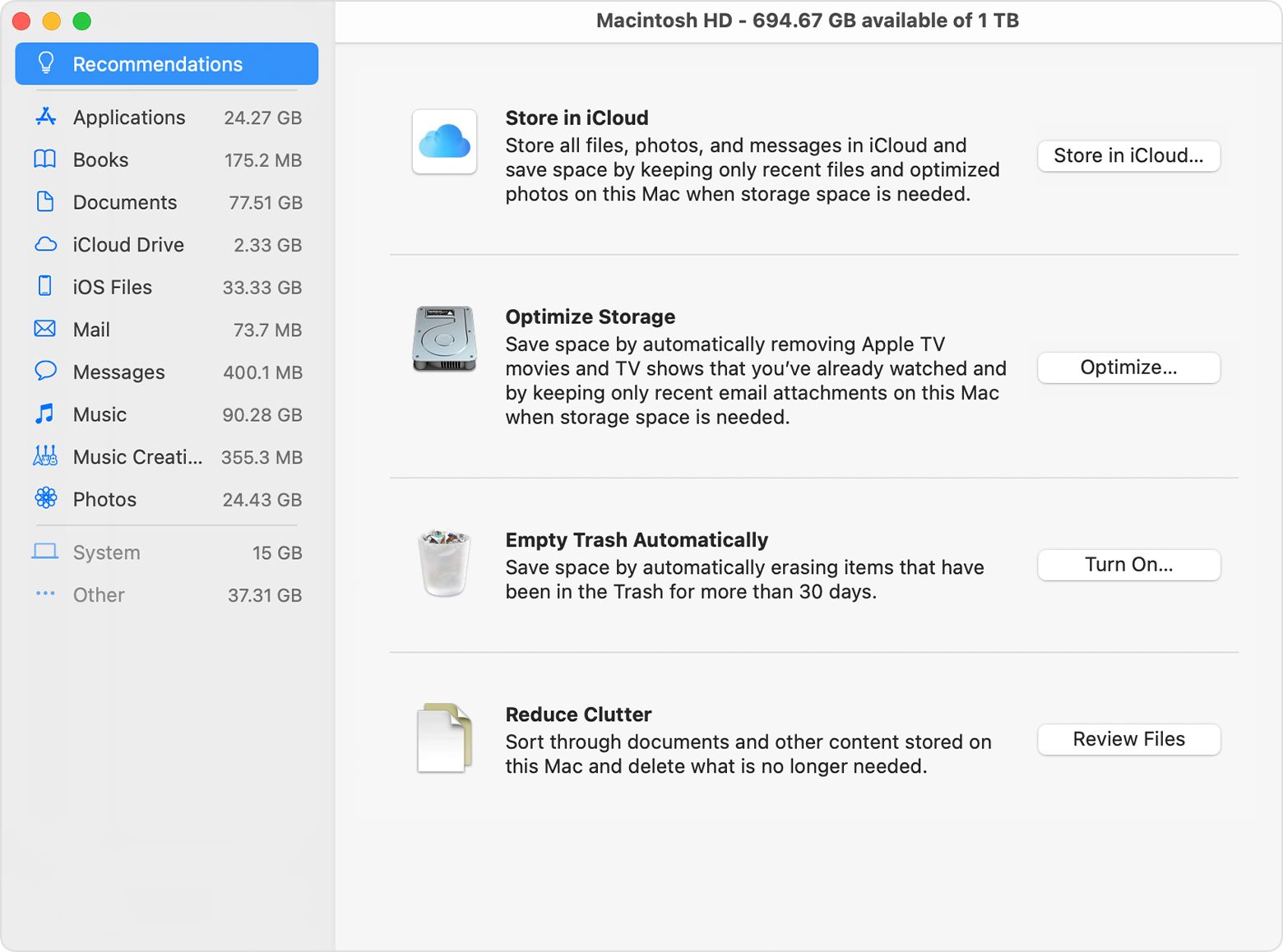
In the storage management window, click “Recommendations” (Source)
From here, you can:
Customize storage for iCloud (such as which files will automatically be stored to iCloud instead of your computer).
Select how to optimize storage (such as automatic deletion of shows you’ve watched).
Opt to automatically empty your Trash.
Further reduce clutter by sorting through large files and apps individually, then deleting them.
Cloud storage options
One of the best ways to avoid a cluttered hard drive is to store your files on a cloud server. This also ensures the safe storage of your documents and files on something other than your device, which means your data (and memories!) are safe even if your computer crashes or is lost or damaged. Check out some of the best cloud storage solutions on the market, and rest easy knowing that your files are safe.