How To Set Up Google Alerts: A Step-by-Step Guide
Would you like to know when someone on the internet publishes something related to news, products, businesses, or even a personal name? Google Alerts can notify you when certain terms are published online.
Google Alerts is a change detection and notification service that allows you to set up notifications to receive information. Setting up and editing these alerts is easy, and to get started, all you need is a Gmail account.
How to create a Google Alert
To create a Google Alert, complete the following steps:
1. From your computer or mobile device, go to google.com/alerts.
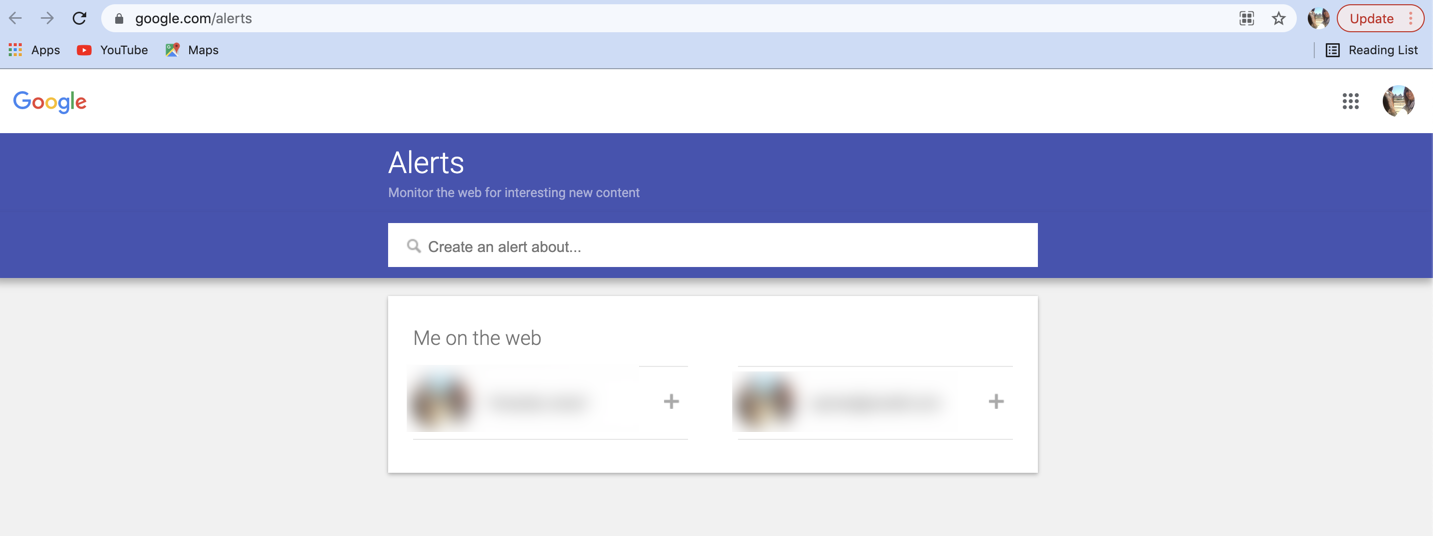
When you log in to google.com/alerts, Google will ask if you want to create alerts based on your name. Note: All source images are from a personal Google account.
2. Type in the topic for which you wish to receive alerts.
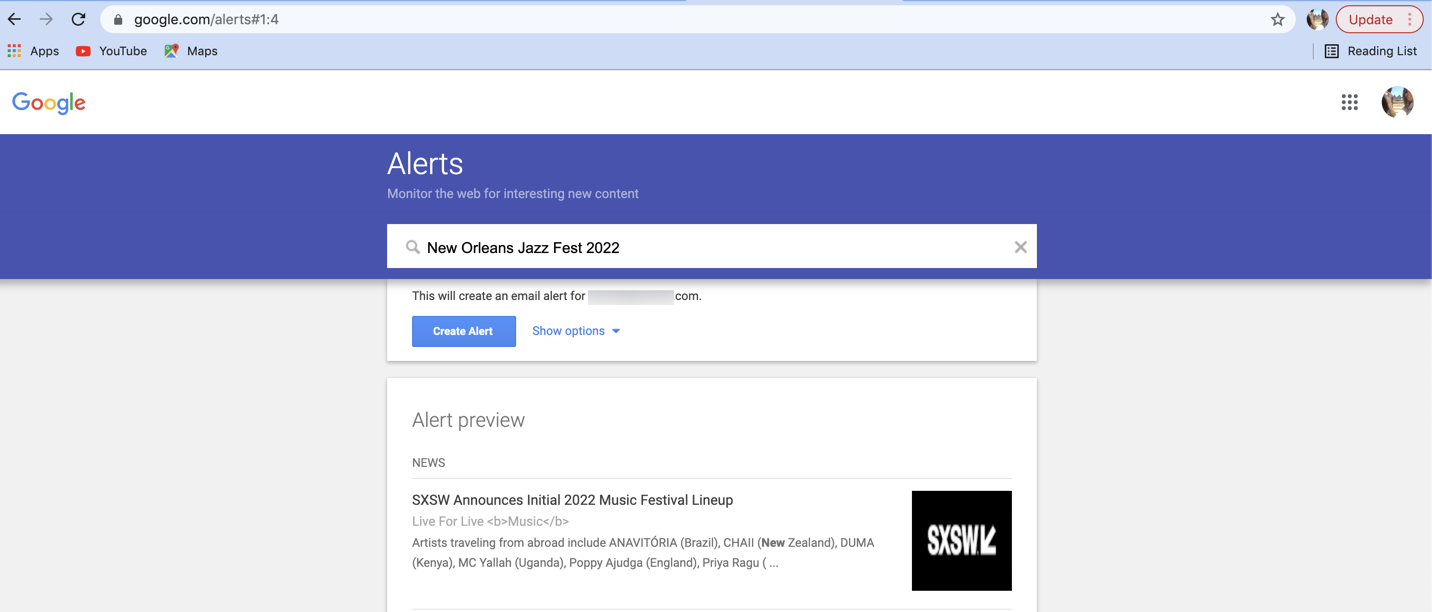
Type in the topic about which you would like to receive alerts.
3. Click “Create Alert.”
How to customize your Google Alert
1. Google allows you to customize your alert. Instead of clicking “Create Alert” as stated in Step 3 above, click on “Show Options.”
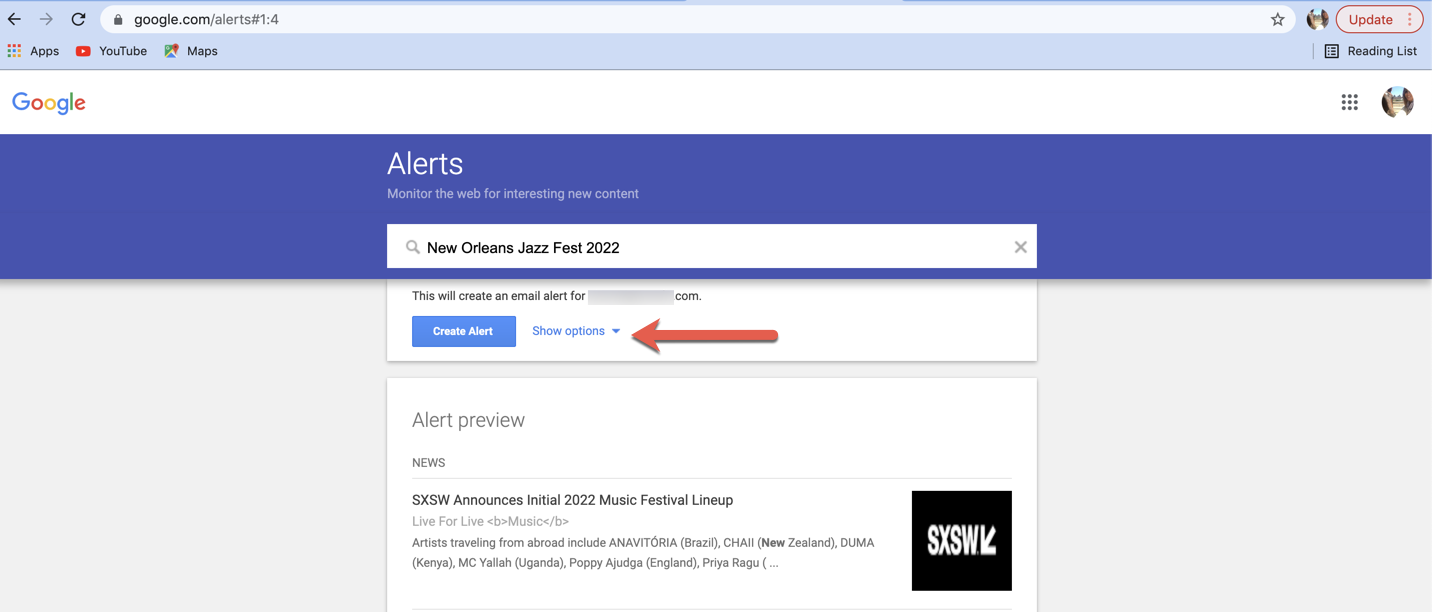
Google’s options for customizing your alert.
2. From here, you can customize alert features by pressing the up and down arrows:
Alert frequency: Choose to receive an alert as it happens, once a day, or once a week.
Sources: Opt to receive notifications from all sources, or customize to receive notifications from blogs, videos, or the news.
Language: Select a language or ask for notifications from all languages.
Location: Receive notifications from all regions, or select a specific country.
Quality: Choose to receive what Google deems as “only the best results,” or select “All results.”
Delivery method: Select which account will receive your alerts.
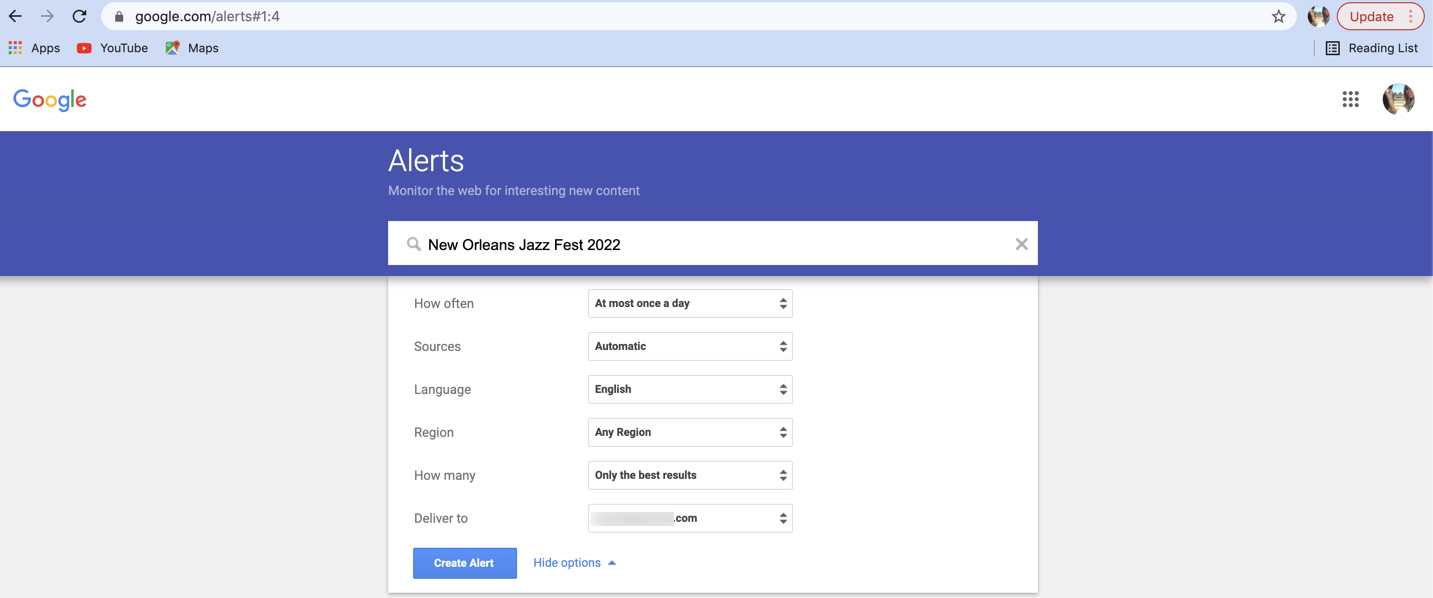
Google’s options for customizing your alert.
3. Click “Create Alert” when you are finished.
How to edit a Google Alert
You can easily edit a Google Alert from google.com/alerts or by editing directly from a Google Alert email you receive.
Editing from google.com/alerts
1. Go to google.com/alerts# to edit your Google Alerts.
2. Click on the pencil icon next to an alert.
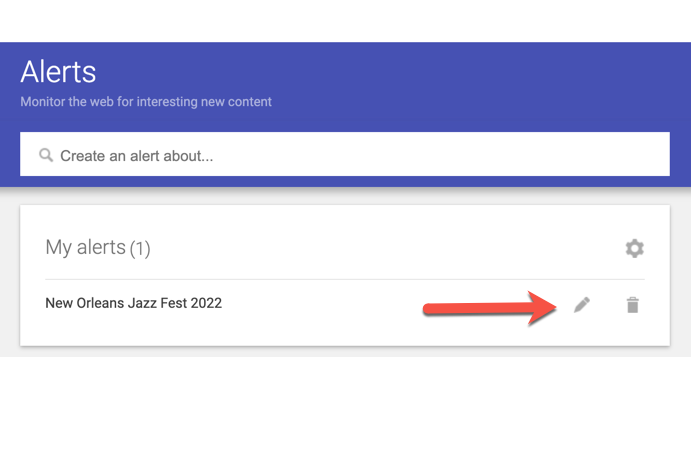
Click on the pencil icon next to an alert.
3. Make the desired changes to your alert or alert delivery by clicking on the dual arrows and selecting an alert setting option from the dropdown tabs.
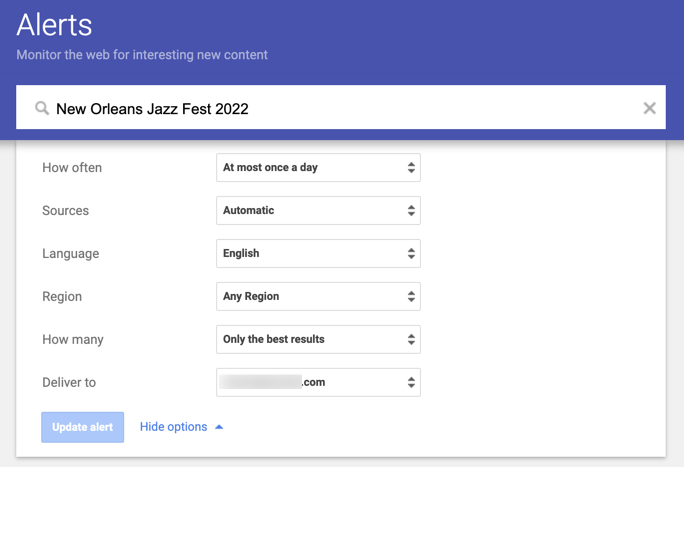
Click on the up and down arrows to display a dropdown with your options for alert delivery.
4. Click the “Update alert” button.
Editing from a Google Alert email notification
1. Open the Google Alert notification email.
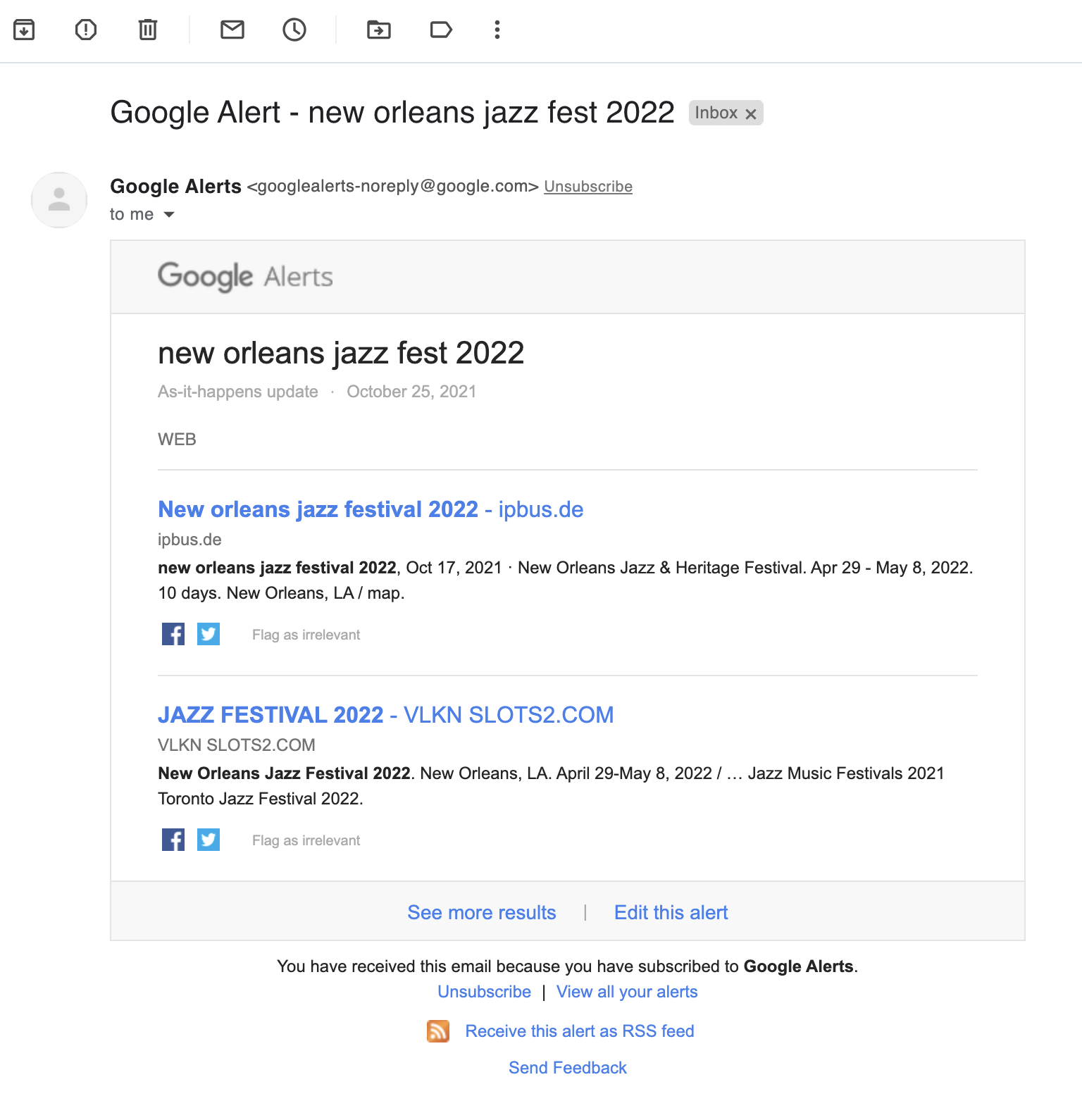
A Google Alert email will have options at the bottom for editing or deleting.
2. Click on “Edit this alert.”
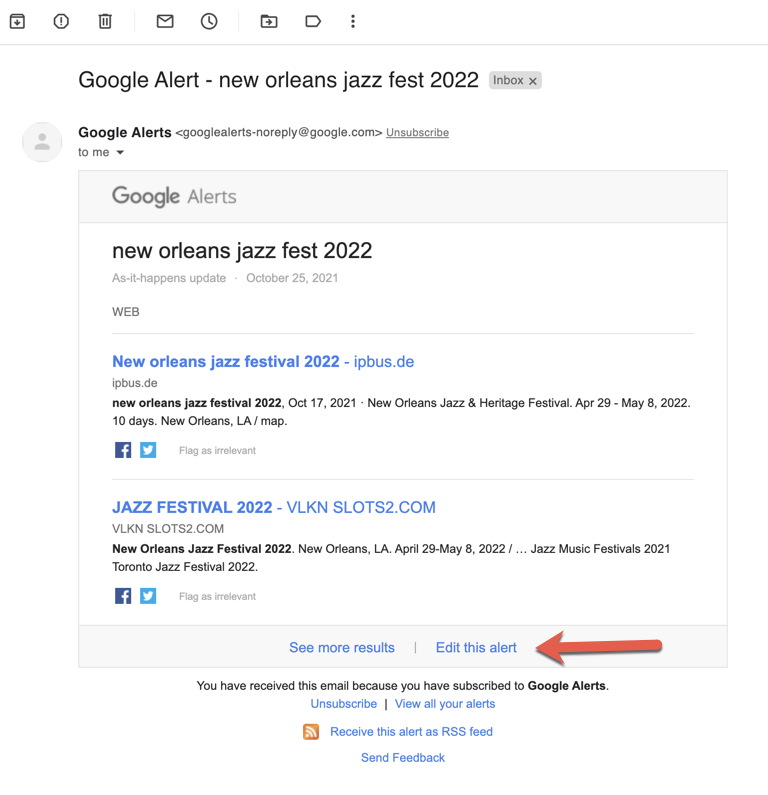
Click “Edit this alert.”
3. You will then be directed to google.com/alert. Complete the same steps for editing as detailed above. (Begin by clicking on the pencil icon to edit.)
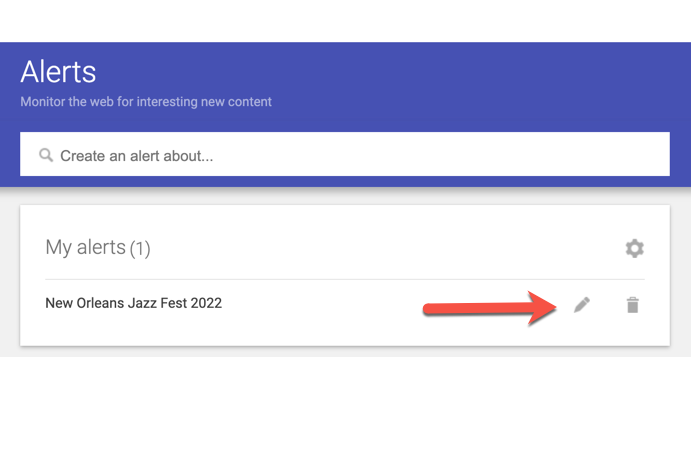
Click on the pencil icon to begin editing your Google Alert.
How to delete a Google Alert
You can delete a Google Alert using the same two methods for editing an alert: from the same google.com/alerts page where you set up alerts, or from an email you receive as a Google Alert.
The process for deleting a Google Alert is the same from your desktop or mobile device.
Deleting a Google Alert from the Alerts page
1. Go to google.com/alerts#
2. Click on the trashcan icon next to an alert.
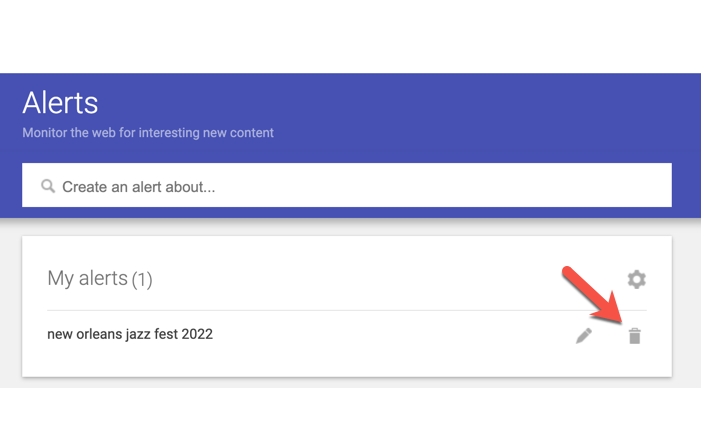
Click on the trash icon to initiate the deletion of a Google alert.
3. Google will display a message confirming your alert has been successfully deleted.

Google will confirm it has deleted your alert. You can always click “Undo” if you change your mind, but will not have this option after you click “Dismiss” on the popup message.
Deleting a Google Alert from an email
When you receive a Google Alert email notification, you will have options to edit or delete this notification. Follow these steps to do so:
1. Open the Google Alert notification email.
2. Click “Unsubscribe.”
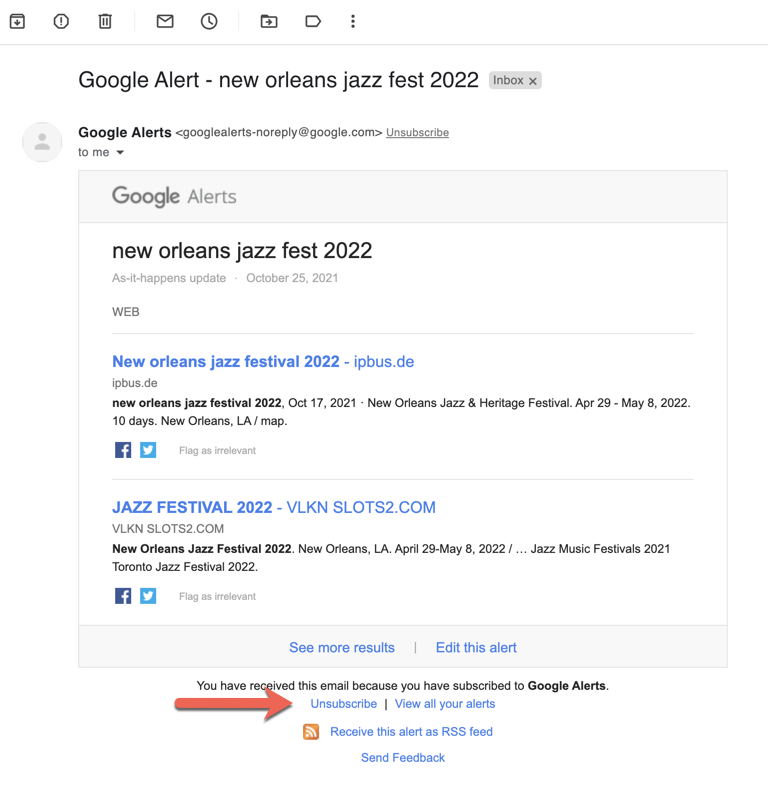
Click on “Unsubscribe” to begin deletion of a Google Alert.
3. You will then be directed to google.com/alert com. Click on the trashcan icon to delete this Google Alert.
Additional Google Alert customizations
Google provides additional options related to when you receive a Google Alert email. You can set the time that you receive an email notification and you can bundle emails for multiple notifications into one email.
To make these customizations, follow these simple steps.
1. Go to google.com/alerts.
2. Click on the “Gears” icon located next to “My alerts.”
3. In the box that appears, click on the “Delivery Time” box to set the time of day you receive notifications.
4. Click on the “Digest” box to set the email address and how often you will receive email notifications.
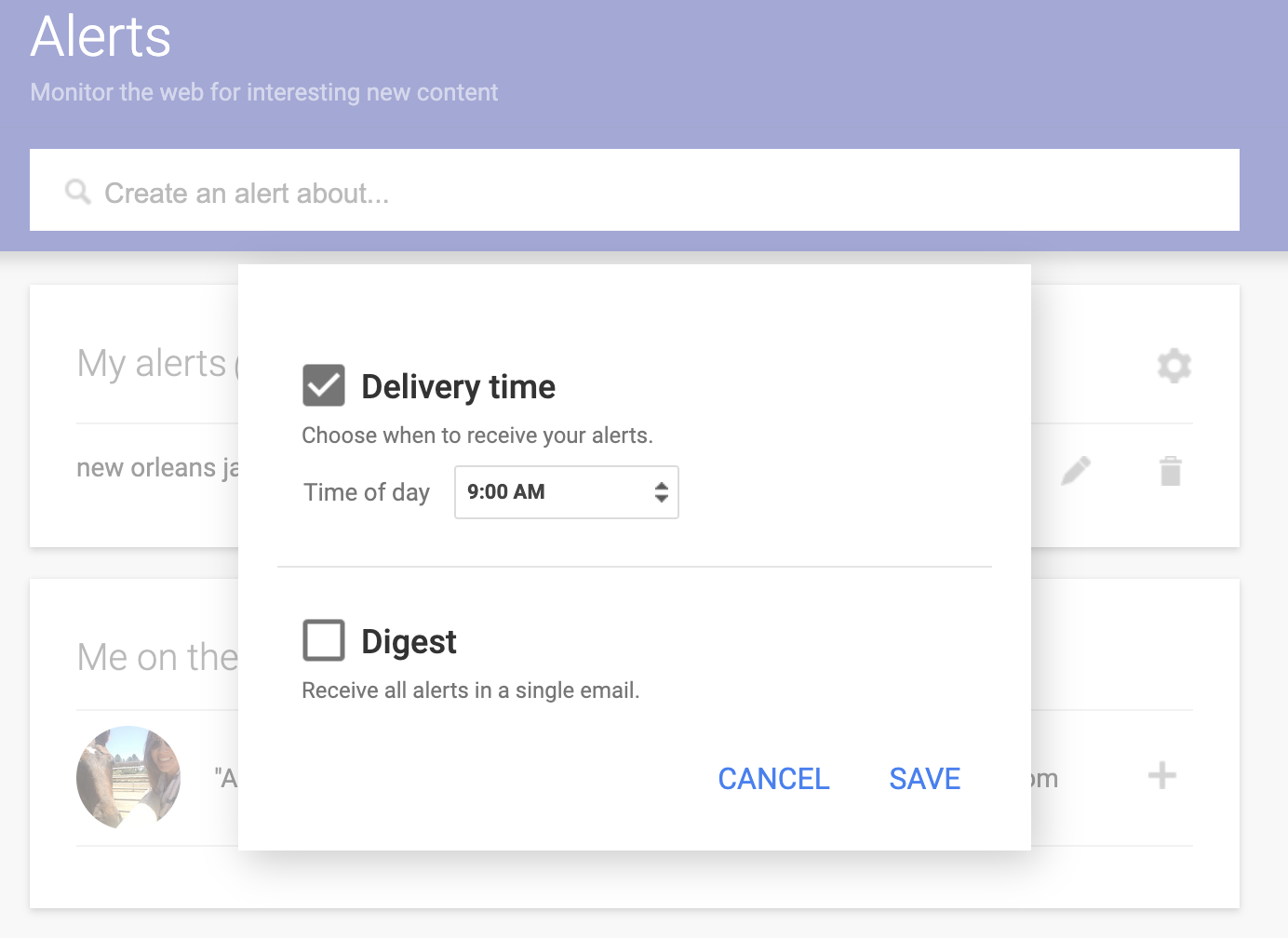
Further customize your delivery settings by clicking on the “Settings” icon that resembles a gear.
5. Click “Save.”
Utilize Google Drive for remote work
Google Alerts is just one of many features Google offers users. Are you familiar with Google Drive, which is Google’s cloud-based storage service? Software Advice ranked Google Drive as one of the top 10 tools for remote work. Find out why (and learn about the other 9 tools we ranked highly) in our article Top 10 Tools for Remote Teams.