How to Share a Google Calendar: A Step-by-Step Guide
Google Calendar provides users with the ability to create multiple themed calendars and share them with specific people, organizations, and even the general public. Sharing and unsharing a Google calendar are simple tasks that can be completed in a matter of seconds, which come in handy if you accidentally share a calendar with the wrong person.
In this quick guide, you will learn the following:
How to share a Google Calendar publicly or with your organization
(How to turn off Google Calendar sharing)
How to share a Google Calendar with specific people
For those with busy schedules, you may want to share your Google Calendar with your spouse, close friends, or even your boss to avoid scheduling conflicts. Follow these simple steps to share your Google Calendar with a specific person.
1. Open Google Calendar on your desktop or mobile browser.
2. On the left side of the screen, click the down caret next to the “My calendars” tab.
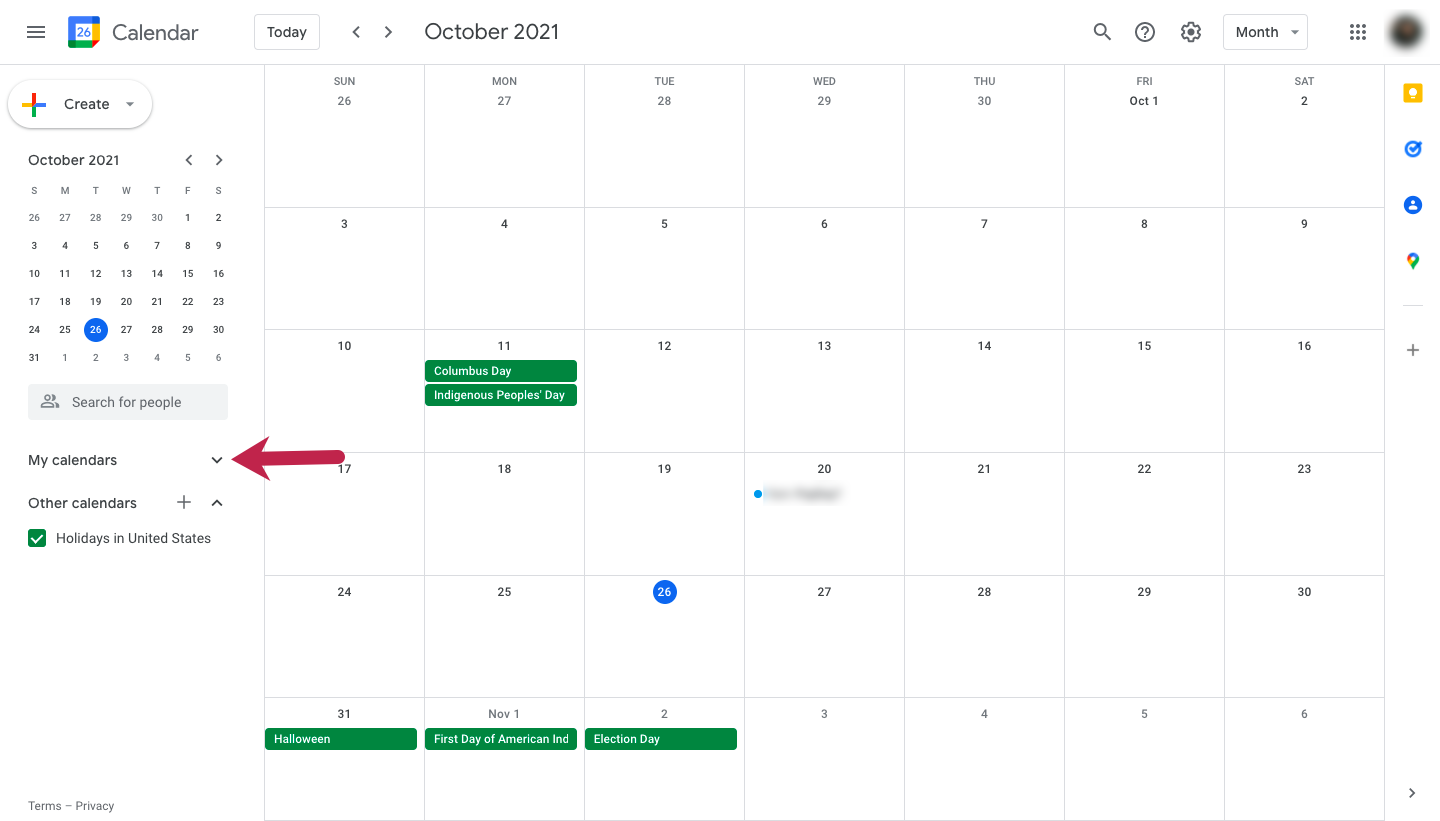 Click the down caret next to “My calendars” to open the calendar tab. Note: All source images are from a personal Google account.
Click the down caret next to “My calendars” to open the calendar tab. Note: All source images are from a personal Google account.
3. Hover over the calendar you wish to share and click the three dots to open calendar options.
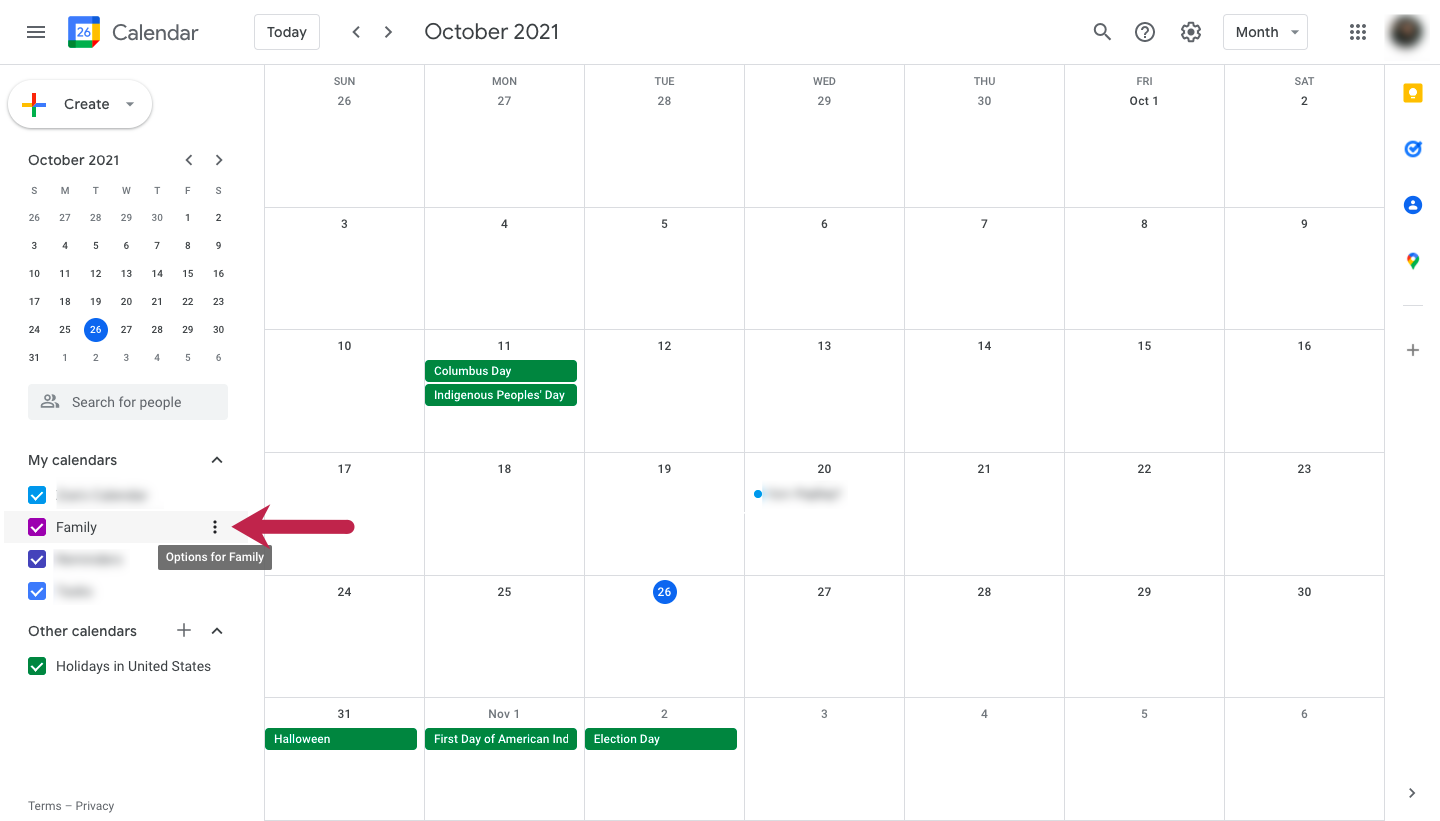
View the calendar options by clicking on the three dots next to the calendar name.
4. Select the “Settings and sharing” option from the drop down menu.
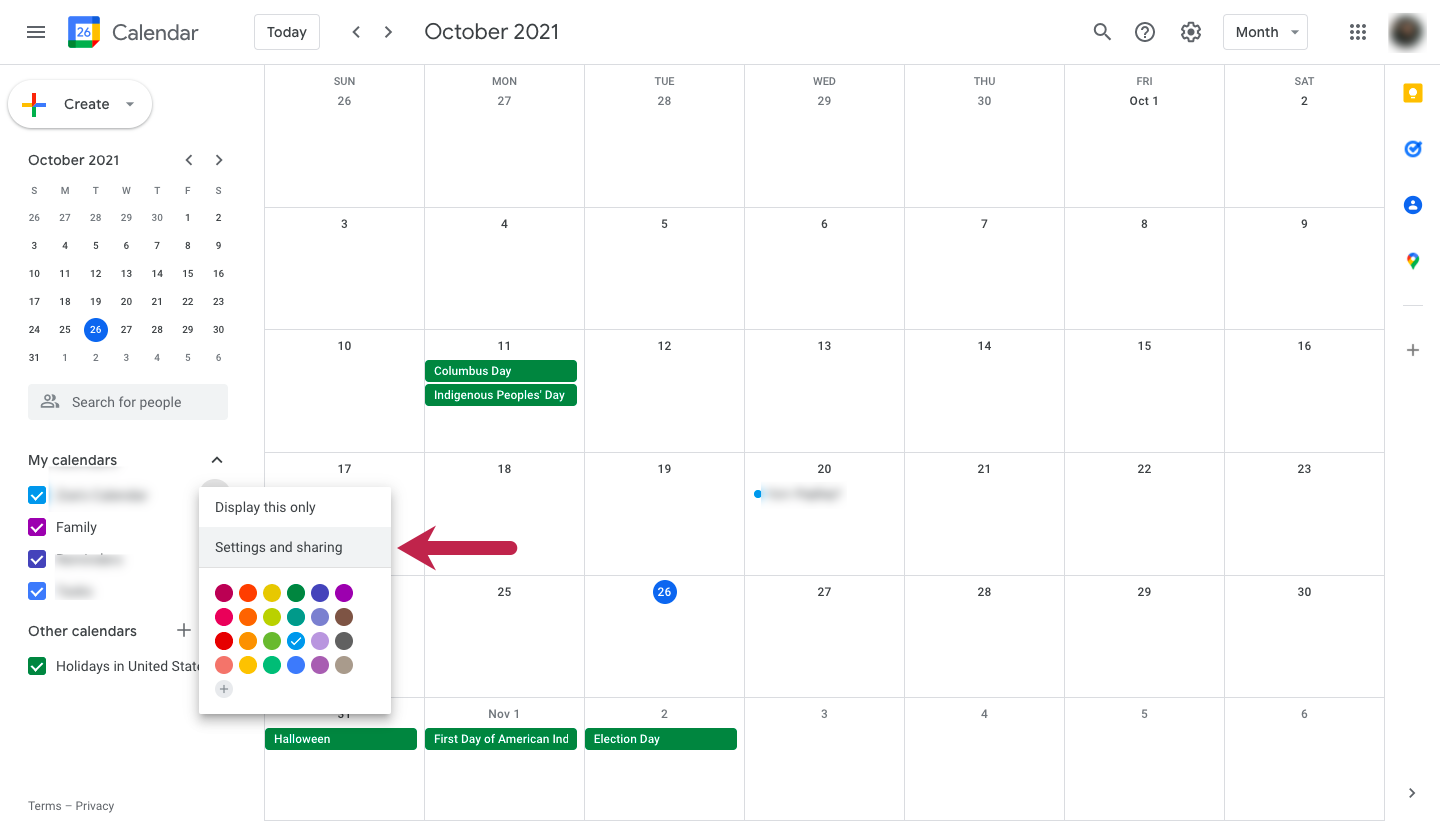
Select the “Settings and sharing” option from the menu.
5. Scroll down the settings page to the “Share with specific people” section and click the “Add people” button.
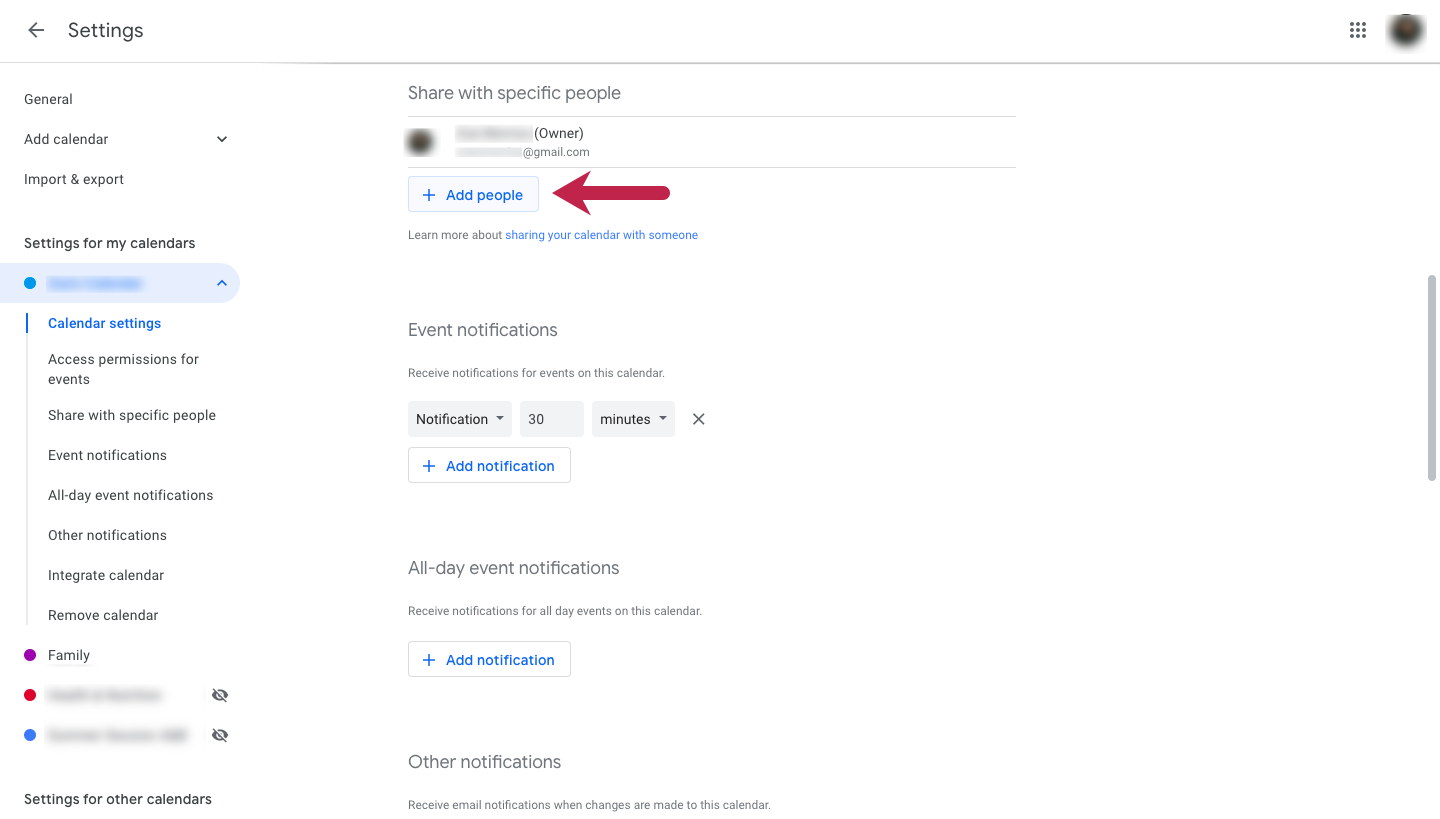
Navigate to the “Share with specific people” section in the Settings and click “Add people.”
6. In the text field, type the name of the person you would like to share this calendar with and select their name from the drop down menu.
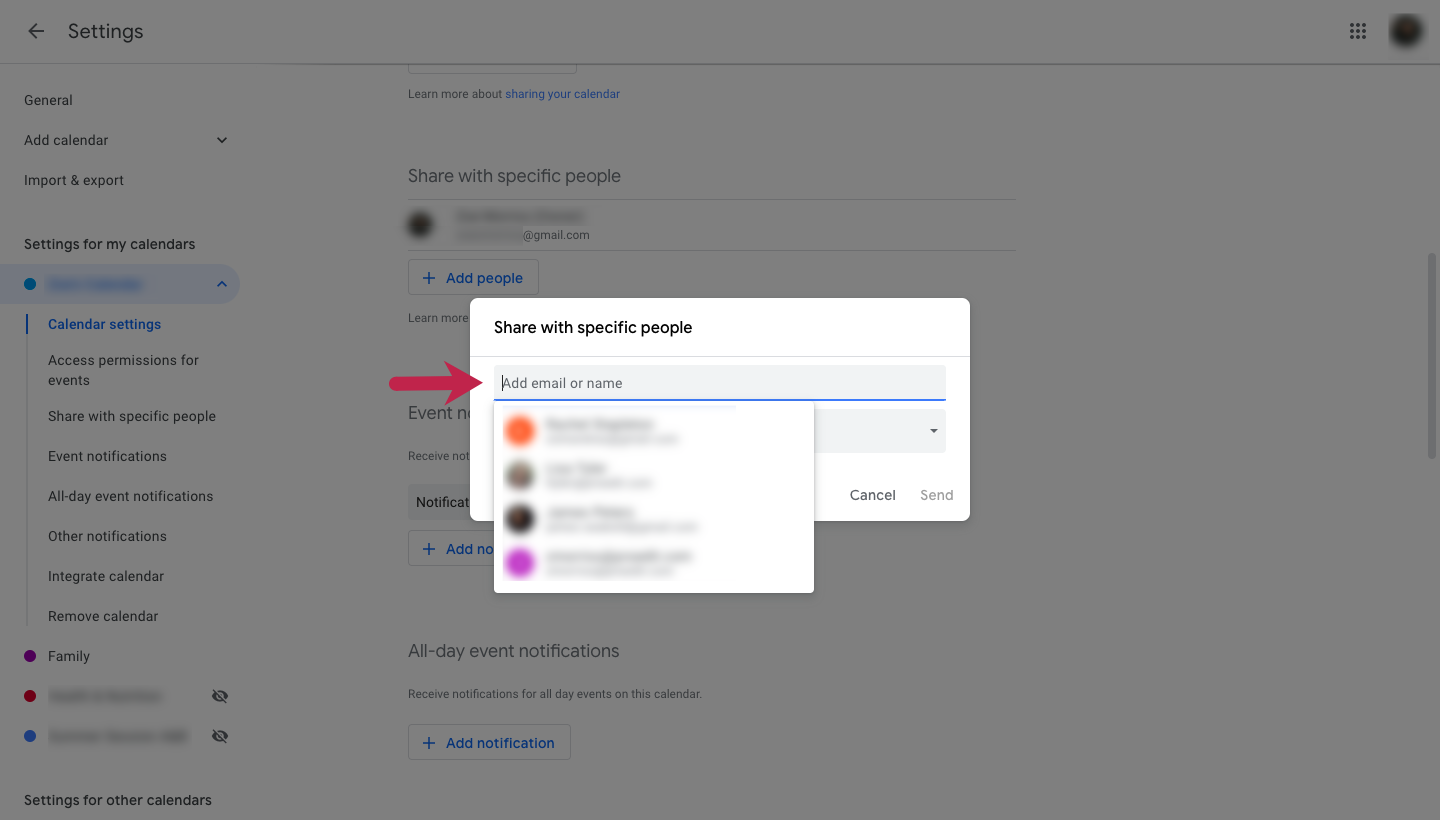
Type the email address of the person(s) you would like to share this calendar with or select their name from the drop down menu.
7. Click the “Send” button to share your calendar with a specific person or people.
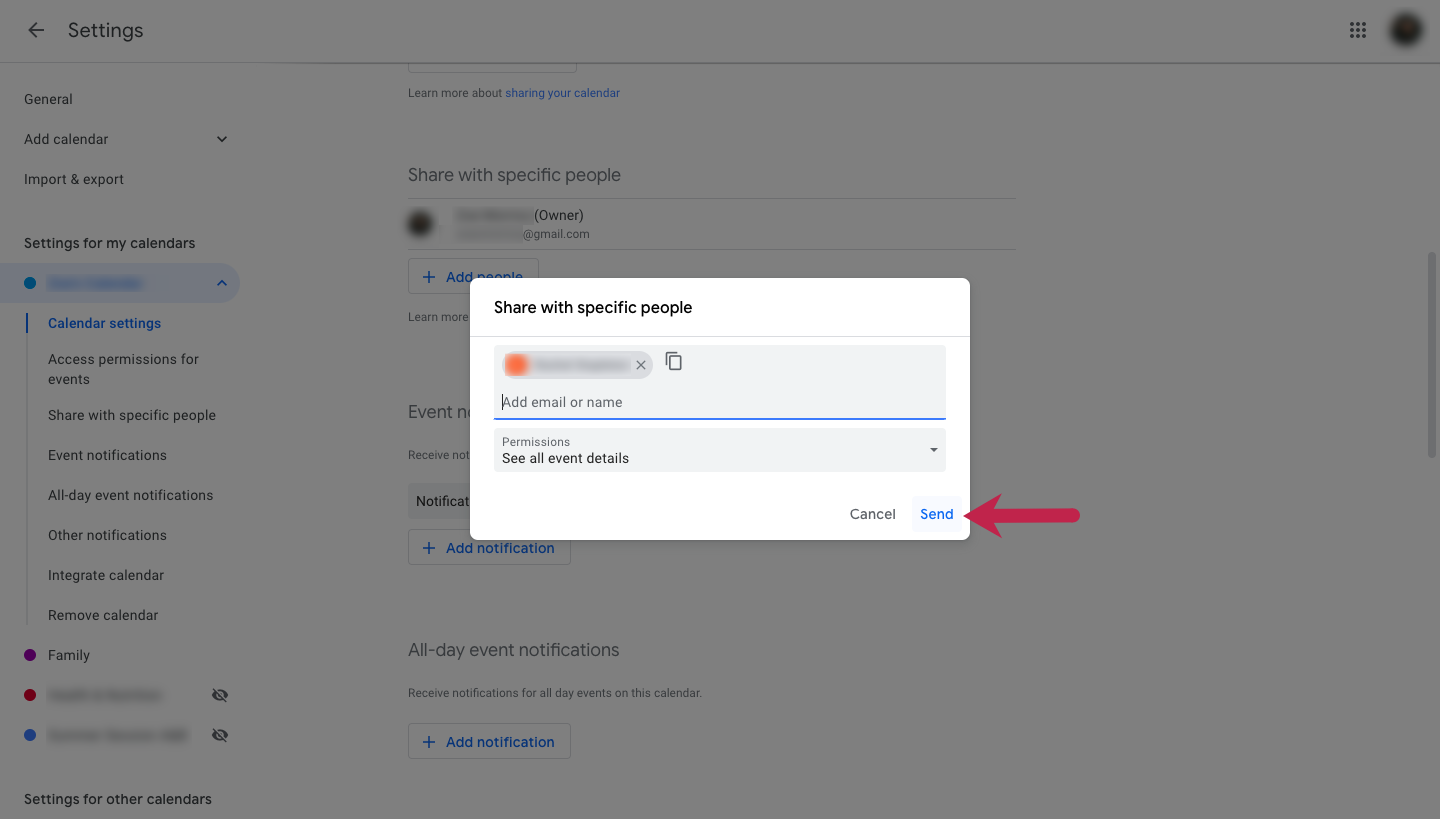
When you are done selecting your calendar recipients, click the “Send” button to share your Google calendar.
How to share a Google Calendar publicly or with your organization
While most of the time organizations desire to keep their internal calendars private, Google does allow its users to share individual calendars with the public. If you want to share an entire calendar with the general public, follow these two simple steps:
1. Navigate to your calendar settings for the Google Calendar you wish to share.
2. Under the “Access permissions” section in settings, check the “Make available to the public” or the “Make available to your organization” checkbox, then click “Ok”.
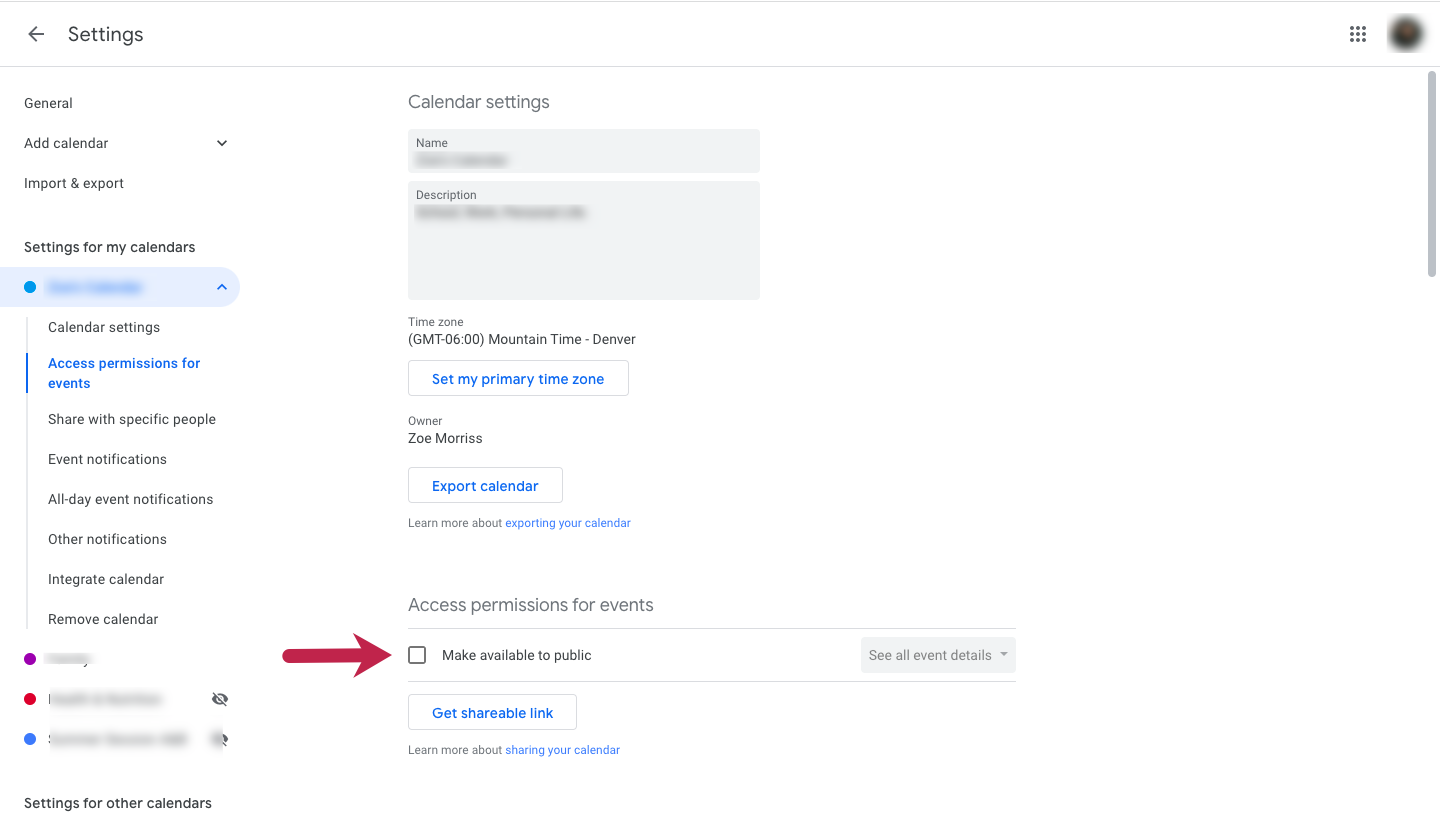
To make your calendar available to the public, simply click the “Make available to {your organization or the public}” button.
Now your Google Calendar is shared with either the general public or your entire organization. This allows the public or only your organization to access the information on this calendar. Make sure you are aware of your events to prevent private information from becoming accessible to anyone on the internet or your work colleagues.
How to turn off Google Calendar sharing
Once you share your Google Calendar with others, you may want to stop sharing it. Follow the easy instructions to stop sharing your calendar with specific people or the general public.
How to stop sharing your Google Calendar with specific people
If you have shared a Google Calendar with someone you no longer wish to grant access to, you can retract the share in one simple step:
Navigate to your Google Calendar settings and under the “Share with specific people” section, click the “x” next to the person(s) name whom you would like to restrict from accessing your calendar. Now the person can no longer access this calendar.
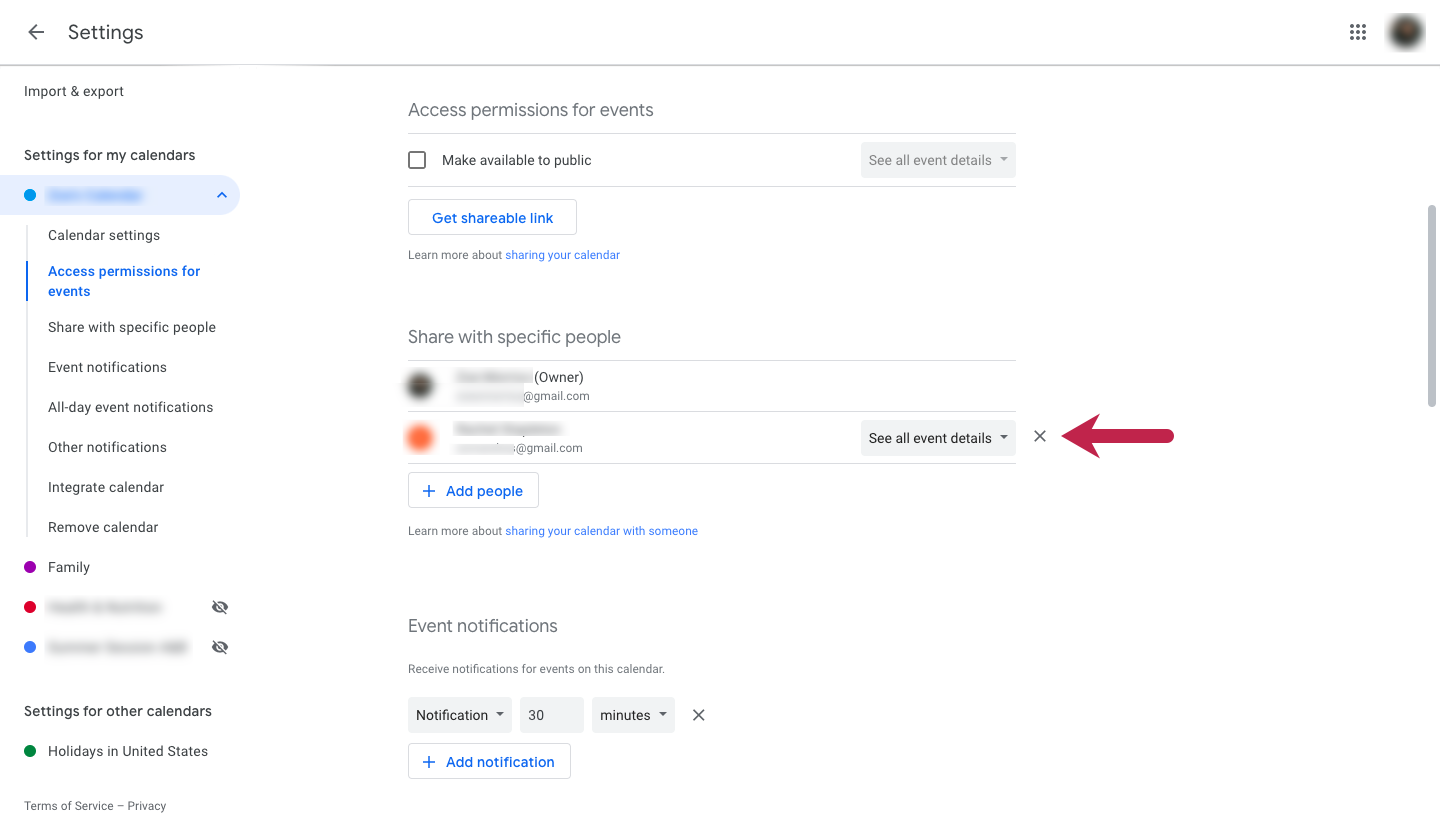
Restrict access to your calendar by unsharing it with others using the “x” button in the Google Calendar settings.
How to stop sharing your Google Calendar with the public
Often, organizations will share calendars with the community to let them know about upcoming events, fundraisers, and other social gatherings open to the general public. However, if you’ve accidentally made a calendar public there’s a quick and easy way to immediately privatize your Google Calendar.
Navigate to your Google Calendar settings and under the “Access permissions” section, uncheck the checkbox. This will immediately restrict the public from accessing any information present on your Google Calendar.
Keep your team in the loop with Google Calendar
Organizing a time to meet or remembering due dates can often be a time consuming process. With Google Calendar, you can easily share your personalized calendar with anyone. For organizations, sharing a Google Calendar with team members helps to track availability and schedule meeting times.
For more information on how you can better collaborate with others, check out this guide to collaboration and popular collaboration tools.