How to Superscript in PowerPoint: A Step-by-Step Guide
A superscript is a text character that is either slightly above or below the normal line of type. A common superscript (often used by companies in business documentation) would be the copyright symbol, placed slightly above a company name. Superscripts can also be used to increase the readability of text, appearing in dates, footnotes, and more.
In this step-by-step guide you will learn three ways to superscript in PowerPoint including:
How to superscript using keyboard shortcuts
Using keyboard shortcuts allows you to quickly add or remove superscripted text in PowerPoint on a Windows or MacOS device.
Apply superscript using keyboard shortcuts
Follow these simple steps to apply superscript using keyboard shortcuts:
Open your PowerPoint presentation and use your cursor to highlight the character(s) that you would like to format as a superscript.
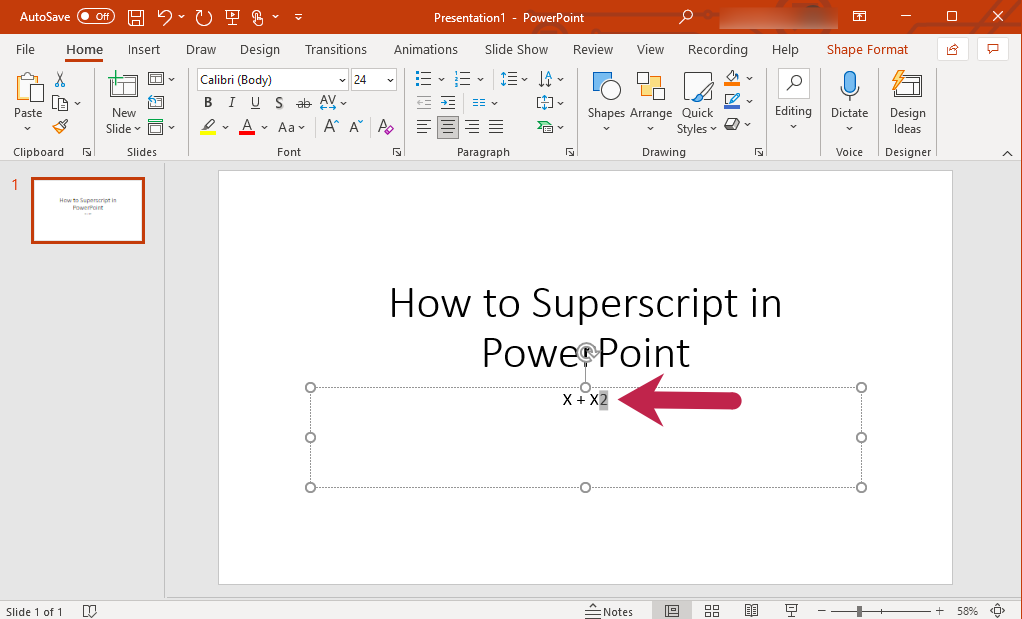
Select the character(s) you would like to superscript by highlighting them with your cursor (Note: All source images from a personal computer).
For MacOS users, press the “command” key and the “+” key on your keyboard at the same time.
For Windows users, press the “Ctrl” key, “Shift” key, and “+” key on your keyboard at the same time.
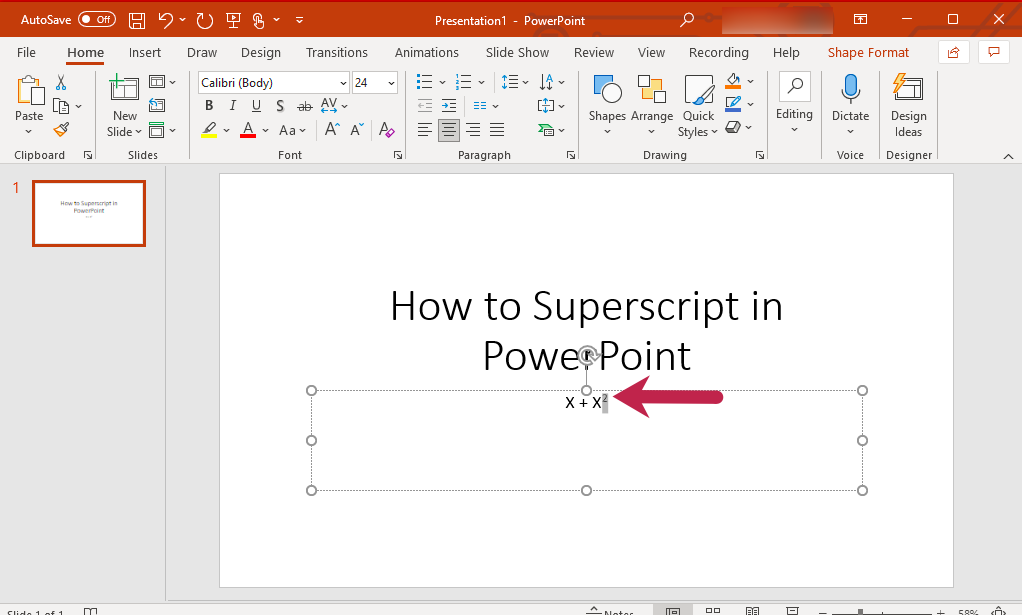
Use keyboard shortcuts to apply a superscript in PowerPoint.
Remove superscript using keyboard shortcuts
Follow these simple steps to apply superscript using keyboard shortcuts:
Use your cursor to highlight the character(s) you would like to remove a superscript from.
For MacOS users, press the “command” key and the “+” key on your keyboard at the same time to remove the superscript.
For Windows users, press the “Ctrl” key, “Shift” key, and “+” key on your keyboard at the same time to remove the superscript.
How to superscript using the Symbols Dialog Box
Are you looking for another quick way to superscript in PowerPoint without using keyboard shortcuts? With this method, you can insert superscripts directly into your presentation. Follow these simple instructions to manually insert a superscript directly into your PowerPoint presentation.
Open your PowerPoint presentation and select the “Insert” tab from the top menu.
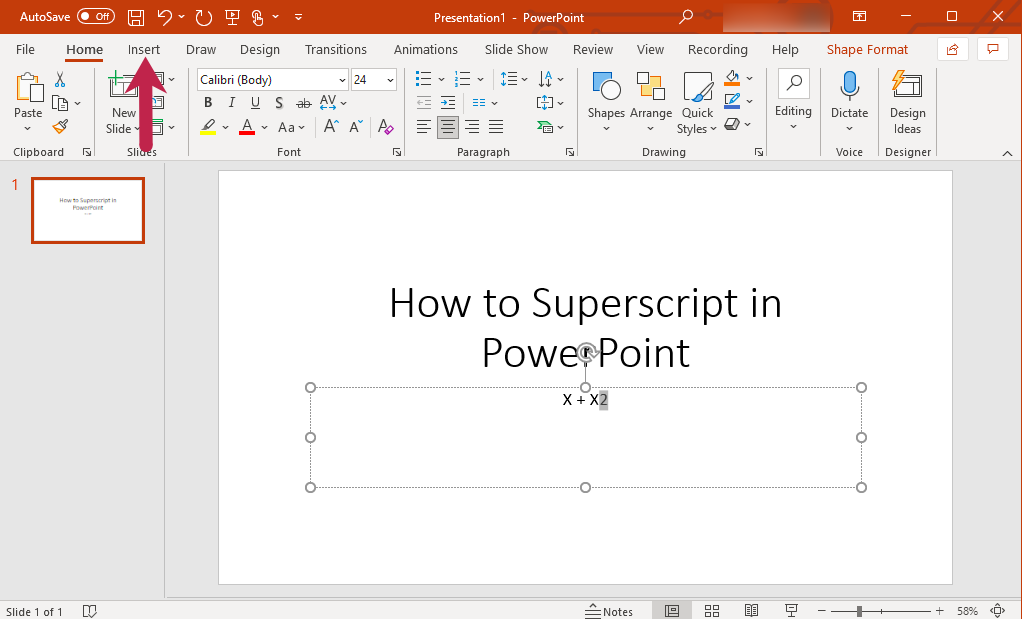
Select the “Insert” tab from the top menu.
Click the “Symbols” group.
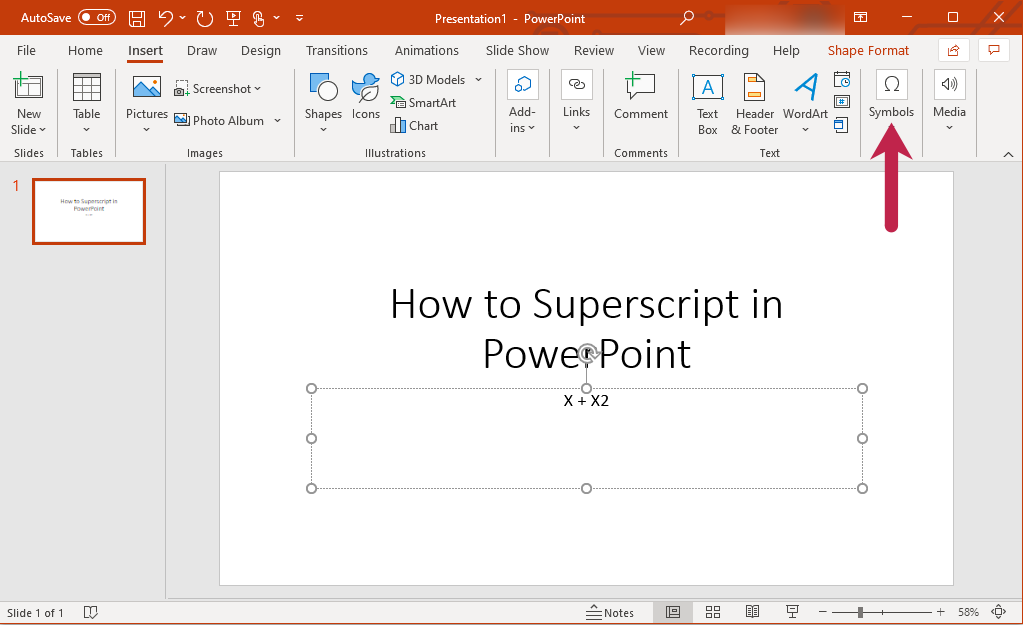
From the “Insert” tab, click the “Symbols” group.
Place your cursor on the slide where you plan on inserting the superscript.
Click “Symbol.”
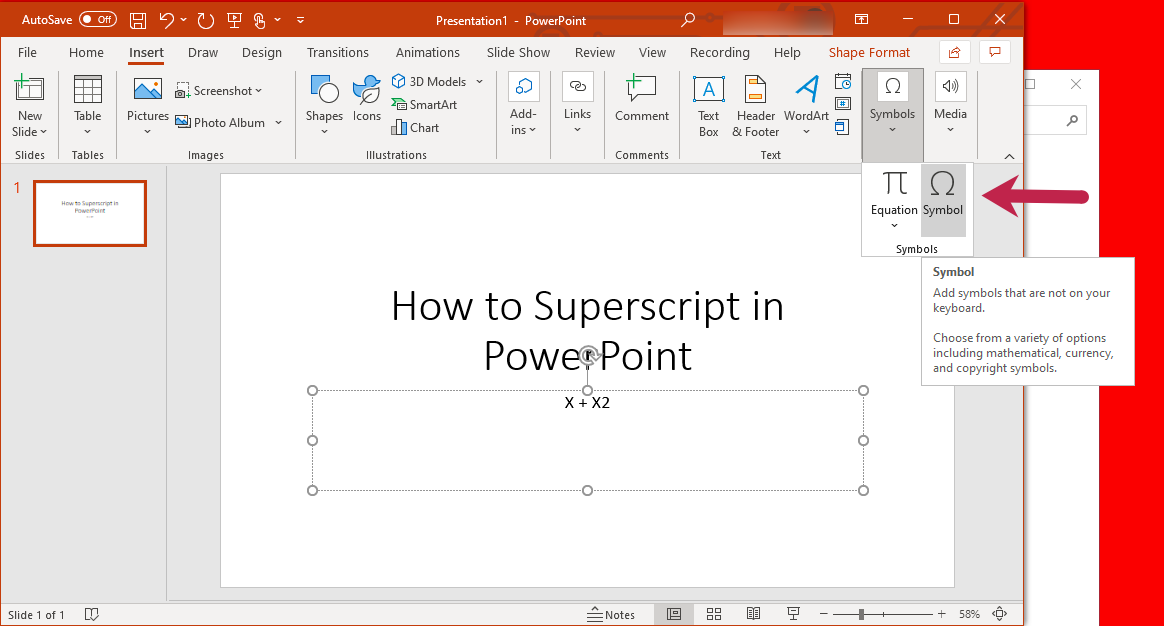
Click the “Symbol” button.
In the Symbol Dialog Box, click the down caret next to the “Subset” drop down list to reveal the options menu.
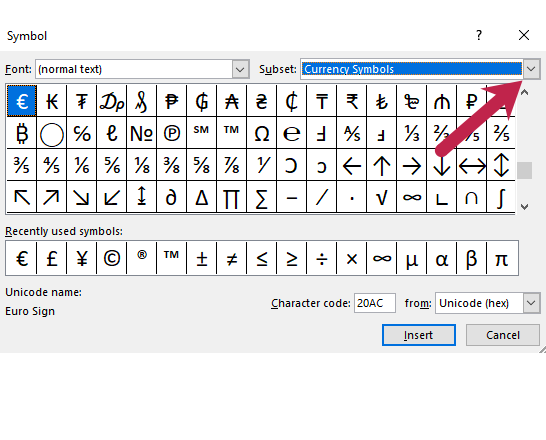
Click on the down caret next to the “Subset” menu to reveal the full drop-down menu.
From the “Subset” drop-down list, select “Superscripts and subscripts.”
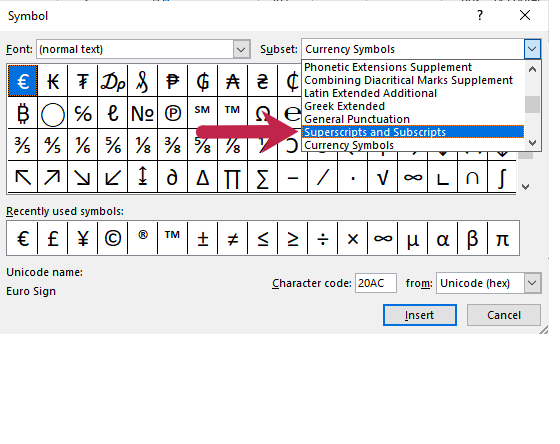
Select the “Superscripts and Subscripts” option from the drop-down menu.
Select the symbol of your choice and select “Insert.”
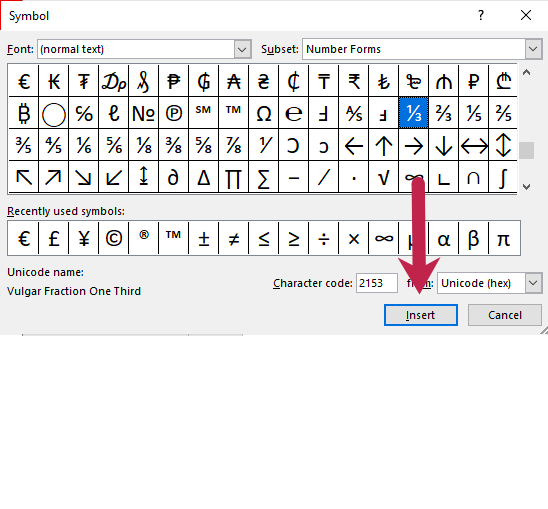
Select the “Insert” button to insert the superscript of your choice.
Once you close the Symbol Dialog Box, your superscript symbol will appear on the slide in the location where your cursor is placed.
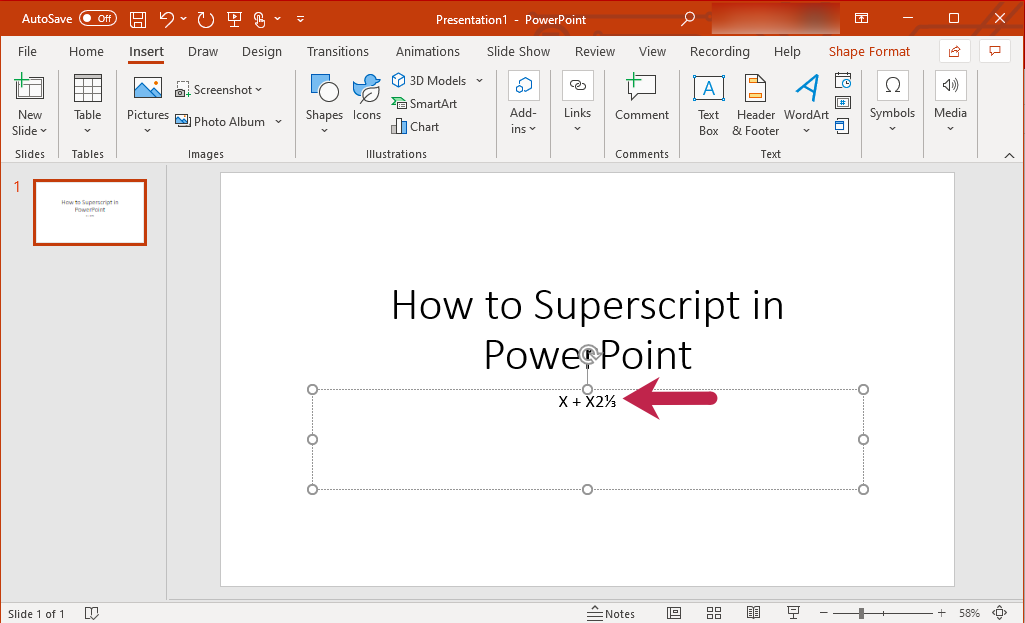
The superscript will appear on the PowerPoint slide, wherever the cursor is placed.
To remove a superscript that was inserted using the Symbol Dialog Box, simply use your cursor to highlight the superscript and press the “Delete” or “Backspace” button on your keyboard.
How to superscript using the Font Dialog Box
Have you ever wondered how to superscript in PowerPoint without using keyboard shortcuts or direct insertion? Follow these instructions to quickly apply and remove superscript in PowerPoint using the font dialog box:
Apply superscript using the Font Dialog Box
Follow these five steps to apply superscript to a PowerPoint presentation using the Font Dialog Box:
Open your PowerPoint presentation and select the “Home” tab from the top menu bar.
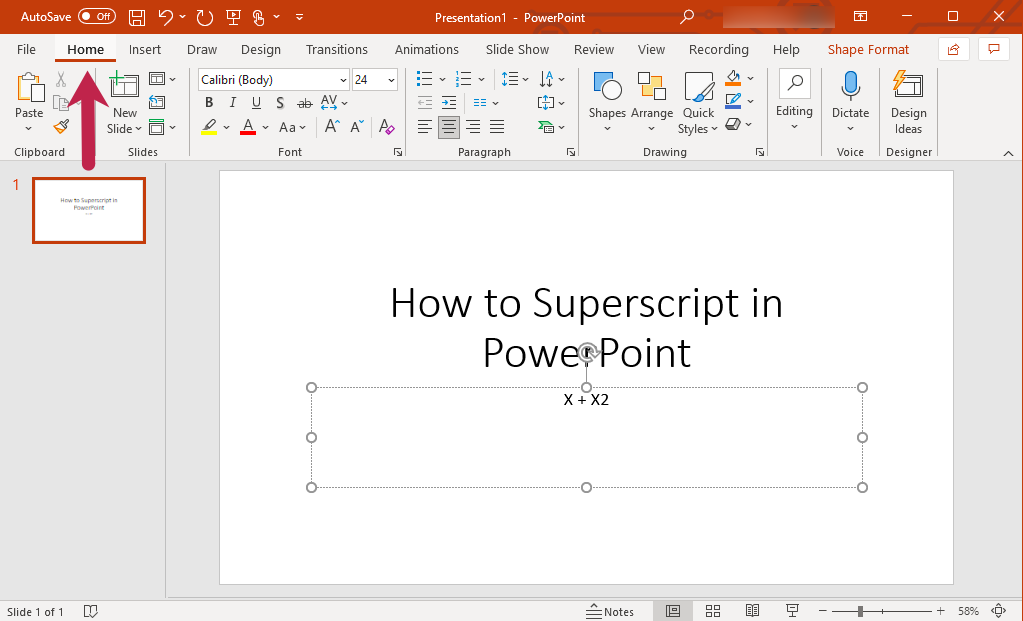
Select the “Home” tab from the top menu bar.
Use your cursor to highlight the character(s) you would like to superscript.
Locate the “Font” group and click on the “Font Dialog Box Launcher” (the small arrow in the bottom right corner of the group.”
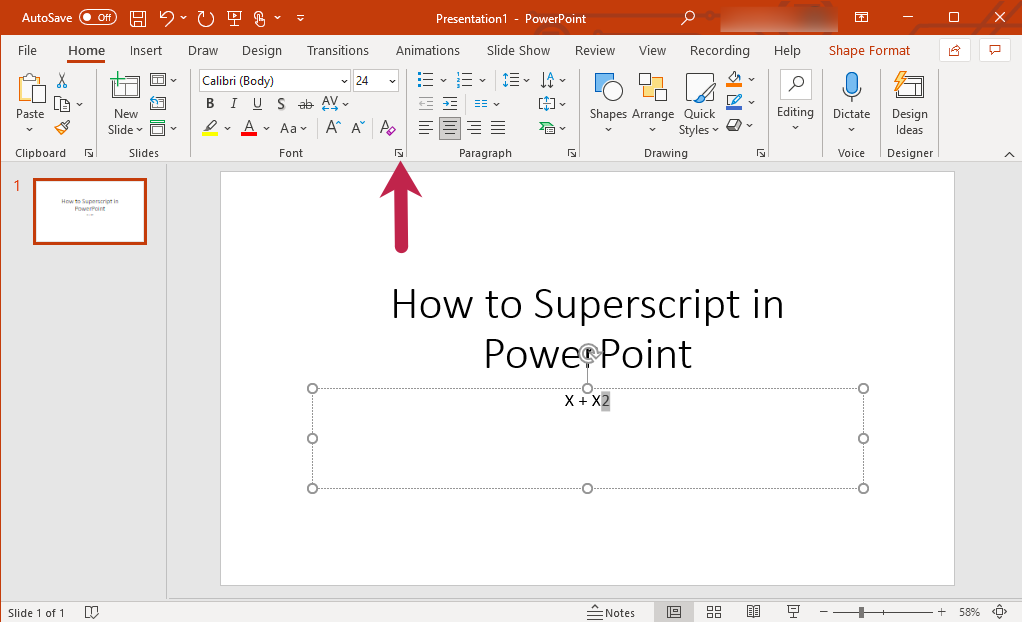
Select the small arrow in the bottom right corner of the “Font” group.]
In the “Font” tab, under “Effects,” select the “Superscript” check box.
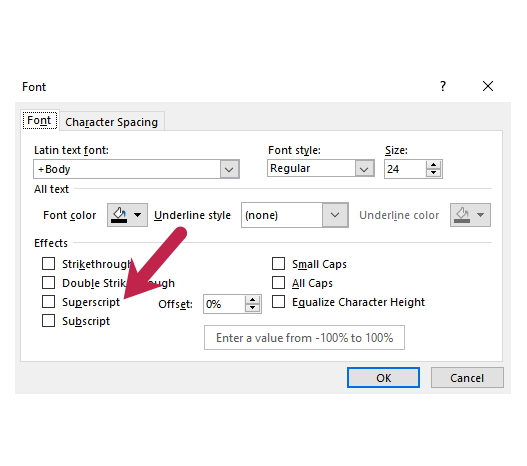
Check the “Superscript” checkbox to format character(s) as superscripts.
Click the “OK” button.
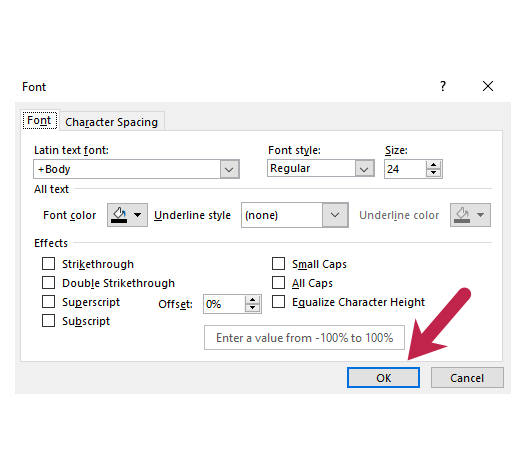
Click the “OK” button to save.
To remove superscript from text, simply uncheck the “Superscript” check box.
When to superscript text
Now that you know how to superscript text in PowerPoint, you’re probably wondering how to appropriately implement them in your documents. Here are a few specific instances when superscripts should be used in documentation:
Trademarks. Use the trademark symbol in superscript to indicate a trademarked product or service.
Footnotes. Academic documentation often requires the use of footnotes. When adding footnotes to a document, academic style guides indicate that each footnote should be denoted by a superscript number at the end of the text, for organizational purposes.
Exponents. Scientific materials often feature complex equations that contain exponents. Use superscripts to properly compose scientific notations.
Dates. Superscript dates to enhance their readability. On the date September 2nd the “nd” of the ordinal number is superscripted to make the date easier to read.
Improve data visualization in team communications
Although PowerPoint is a powerful presentation tool, you may need to consider using other data visualization tools to properly inform your team of important company statistics. Data visualization tools efficiently convert large datasets into easy-to-understand visuals, saving your company valuable time. For more information on data visualization tools, check out this guide to data visualization and free data visualization tools.