How To Create Folders in Gmail: A Step-by-Step Guide
Gmail folders (aka labels) allow you to sort emails, making it easier to find specific messages and declutter your inbox. Gmail labels work well for people who receive a lot of emails and need to manage them effectively for their work and personal lives.
This step-by-step guide will help you achieve maximum Gmail inbox organization.
The basics of how to create folders in Gmail
Before creating folders in Gmail, there are a few things you should know:
Folders in Gmail are called labels.
All folders (labels) can be found in your inbox sidebar.
After creating a label, you can choose which emails to move to that folder.
Gmail can support up to 10,000 labels.
You can organize your labels so they nest within/under another label (equivalent to a parent folder) via your computer; the mobile app doesn’t allow parent label creation.
How to create a new folder in Gmail on your computer
There are two options for creating a new Gmail folder from your desktop or laptop computer.
Option 1: Create a new folder (label) in Gmail via the sidebar
1. Open Gmail on your desktop/computer and log in to your account.
2. Find the list of existing labels on the left side of your screen (the menu begins with Inbox and includes folders such as Starred, Sent, and Drafts).
3. Scroll down to the end of the list and click on “More” to expand the complete menu.
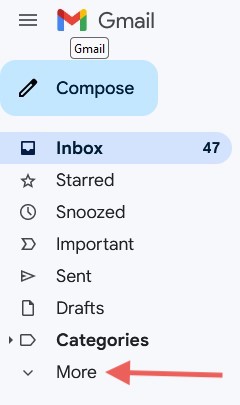
4. Next, click “+ Create new label.”
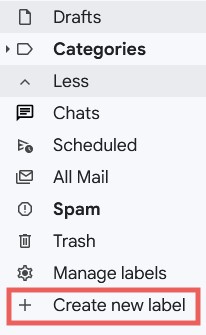
5. In the pop-up screen, name your new folder and click "Create." Gmail label names can be up to 225 characters long.
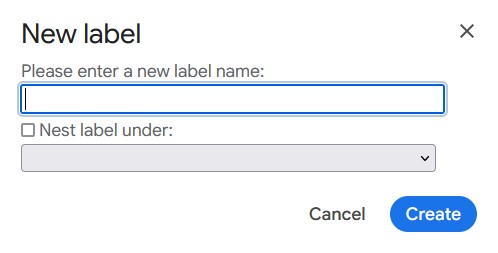
Option 2: Create a new folder (label) in Gmail via settings
1. Log in to Gmail and click the gear-shaped settings icon.
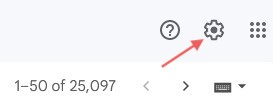
2. In the resulting pop-up box, click “See all settings.”
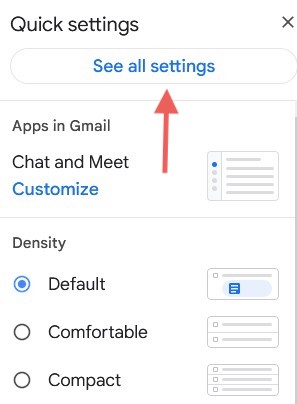
3. Select the “Labels” tab, scroll down, and click “Create new label.”
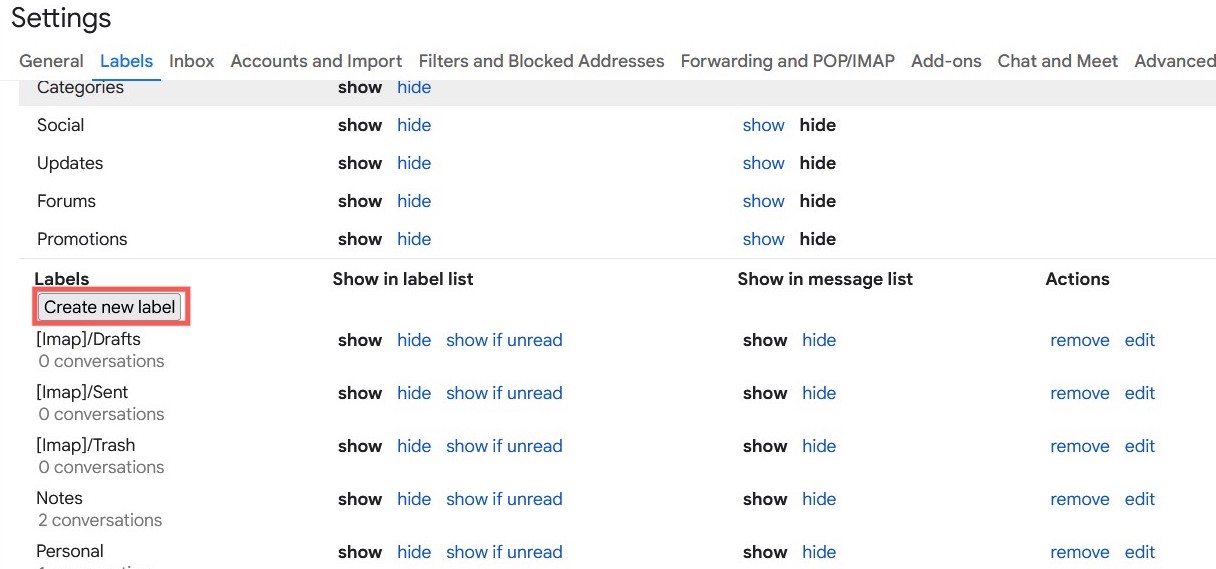
4. Name your label and click "Create."
How to create a subfolder in Gmail on your computer
You can further organize your emails by creating subfolders, which are additional labels nested within parent labels. It’s worth noting that you can only create subfolders via desktop. The Gmail mobile app doesn’t allow subcategory creation.
There are two ways to create subfolders from your desktop.
Option 1: Create a new label and designate it as a subfolder
Follow the above instructions to create a new label through step five, stopping before you actually click the create button.
1. Underneath your new label name, check the box next to “Nest label under.”
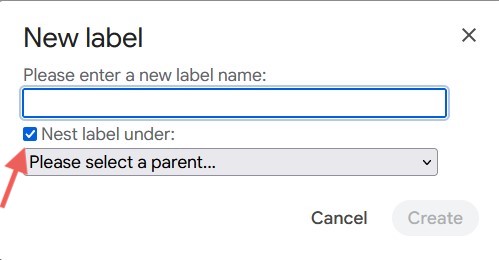
2. When text reading “Please select a parent…” appears, tap the down arrow to expand all available folders. Select the desired label to establish it as the parent label for your subcategory. Then, click "Create."
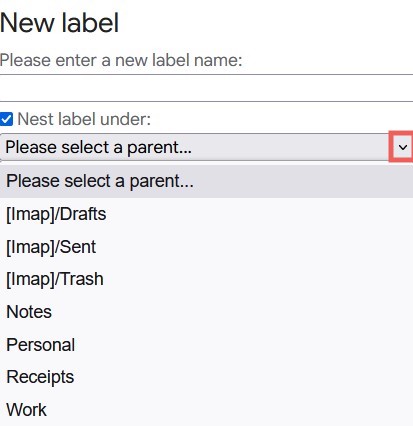
Option 2: Create a subfolder from within a folder
1. On the left side of the screen, locate your list of folders and scroll to your desired parent label.
2. Hover over the folder to see three dots, then click those dots.
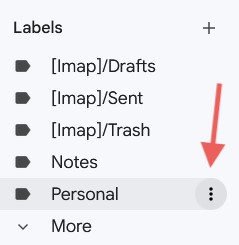
3. Scroll to the bottom of the pop-up box that appears and click “Add sublabel."
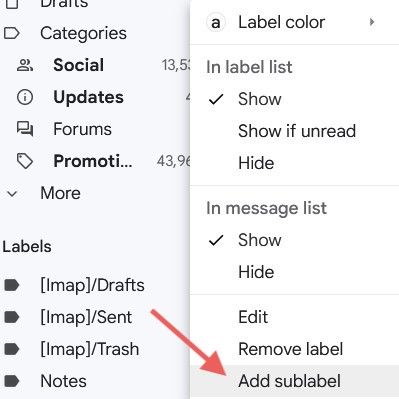
How to create folders (labels) in the Gmail mobile app
The current (2023) mobile version of Gmail doesn’t have an option for creating new labels. You can, however, add existing labels to your messages.
1. Open the message you want to label.
2. Tap the three vertical dots in the screen’s upper-right corner.
3. Select the “Change labels” option from the menu.
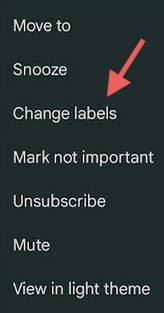
4. The Gmail app will display your available labels.
5. Select one or more labels you want to add to your message.
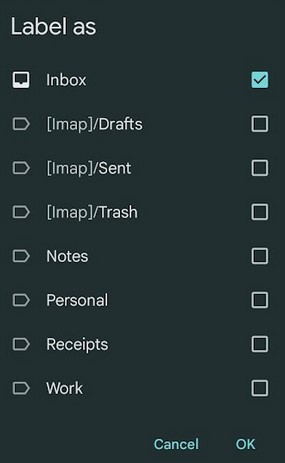
6. Press “OK” to apply the label or labels to the message.
Frequently asked questions regarding Gmail folders
Can I create subfolders (nested labels) in Gmail for better organization?
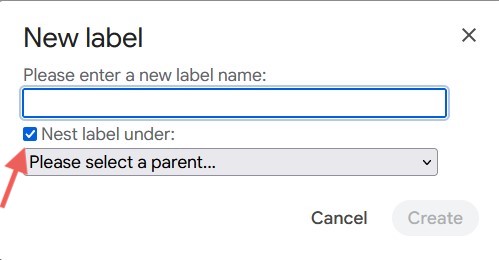
You can create subfolders in Gmail. When making a new label, select “Nest label under:” and choose the appropriate parent label.
Is there a limit to the number of labels I can create in Gmail?
There is a maximum number of labels you can create in Gmail. Gmail supports up to 10,000 labels.
Can I use Gmail folders to automatically sort incoming emails?
You can create filters in Gmail that will automatically sort incoming emails into specific folders. Under Settings, select “Filters and Blocked Addresses” and choose “Create a new filter.”

From here, you can automatically filter emails and apply labels to them according to sender, recipient, subject, size, and whether they have attachments. You can also automatically apply labels to emails that do or do not include specific words.
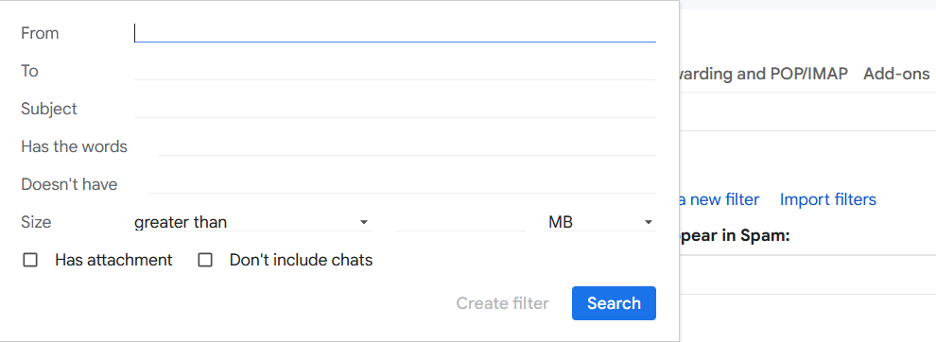
Now, select “Choose label,” find the label you want to use, and press “Create filter.”
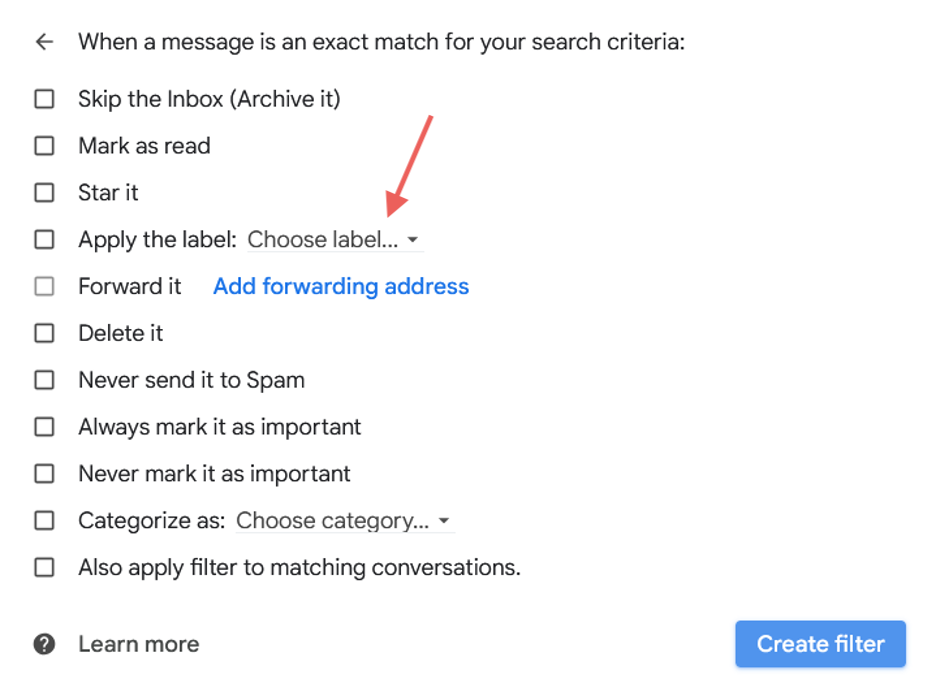
Are Gmail folders synchronized across different devices?
Yes, Gmail automatically synchronizes labels across all of your devices. However, the appearance may look slightly different depending on your operating system, device, web browser, and other factors.
How can I customize the colors or names of Gmail labels for better visual organization?
If you want to customize your label colors to improve visual organization, select the three vertical dots next to the label you want to change. A new menu will appear with “Label color” at the top. Select “Label color” and choose the color you want to apply to the filter.
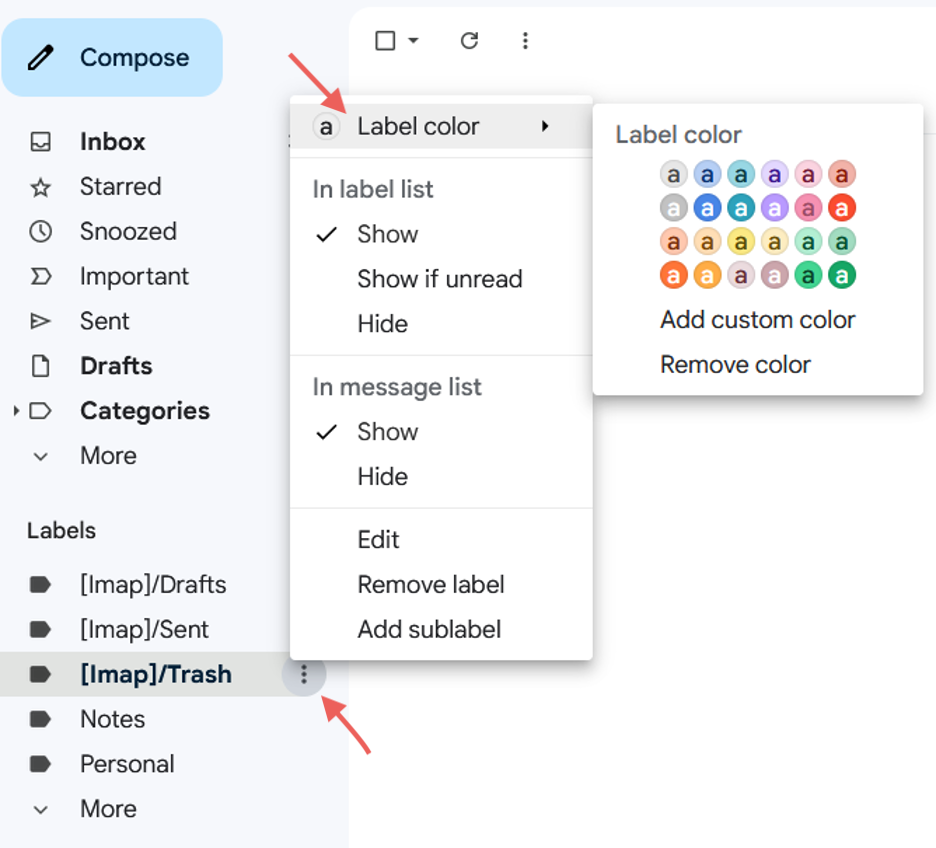
What's the process for moving emails to specific folders in Gmail?
There are two ways to move emails into specific Gmail folders.
From within an email, select the label icon above the message. From here, you apply an existing label to the email or create a new label for the email.
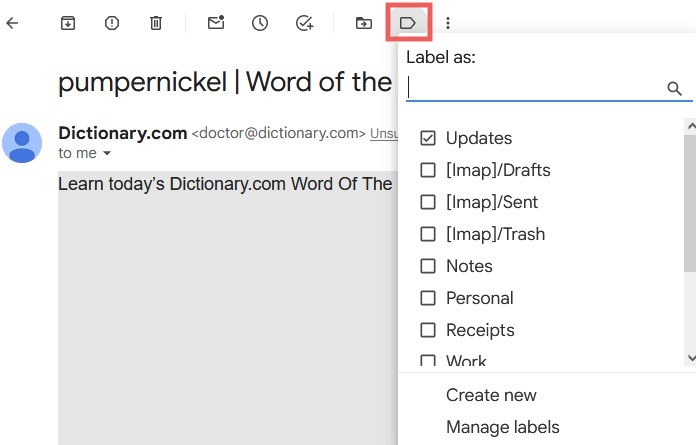
You can also drag messages from your inbox to the label you want to apply. When you select an email, you will see a message that says “Move 1 conversation.” Simply drag the conversation to the preferred label. Doing so will automatically add the email to the folder.

Can I archive emails directly into folders, or do I need to archive them separately?
You can archive emails directly into Gmail folders by clicking the Archive icon above the message.

If you want to archive multiple emails, go to your inbox and check the boxes next to the emails you want to archive. Then, select the Archive button. All selected emails will move to the archive.
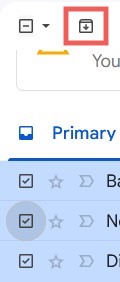
Are there any Gmail extensions or tools that can enhance folder management?
Several Gmail extensions and tools can enhance your folder management. There are extensions that let you read, delete, and label emails without opening Gmail in your browser. Instead, you get pop-up notifications that help you determine whether you want to interact with the message now or wait until a more convenient time.
The quality and cost of Gmail tools can vary significantly. Always research tools and extensions before adding them to your browser or installing them on your device.
Keeping your inbox safe with email security software
Now that you know how to organize your inbound messages, keep your inbox safe with email security software.
In addition to blocking spam, email security software helps protect your account against cyber threats, such as phishing attempts, malware, ransomware, and viruses.
Learn more about email security software and its benefits, and rest easy knowing your data is safe.
Disclaimer: The steps to create folders in Gmail were researched in October 2023. The screenshots are provided by the author and reflect how to perform such steps on a computer and mobile phone and are subject to change. Refer to Google Workspace Learning Center for additional information.